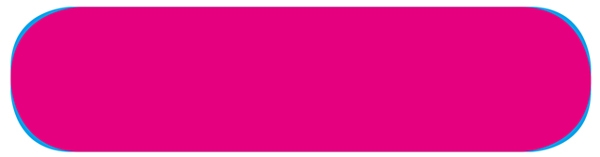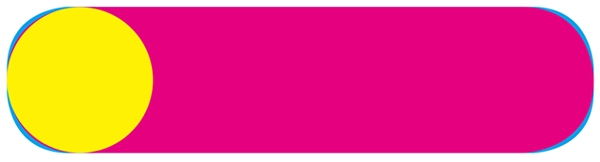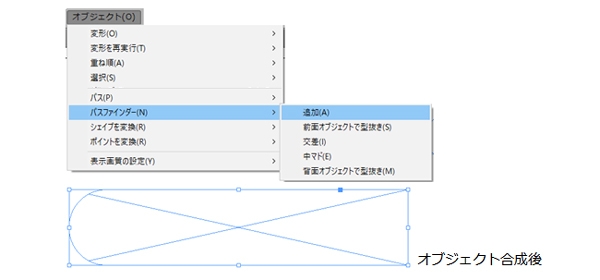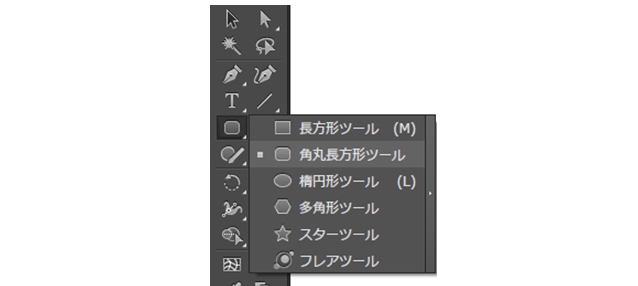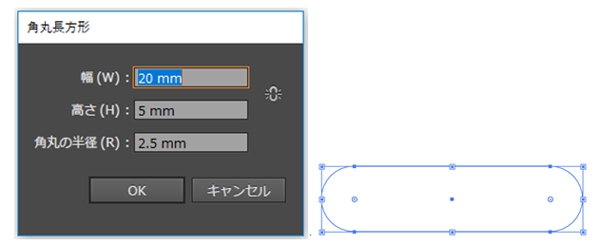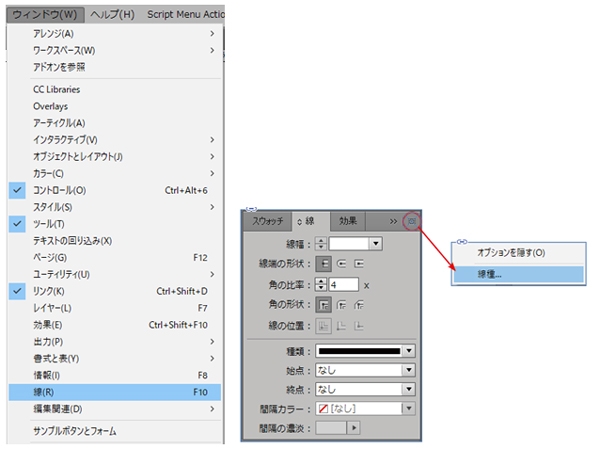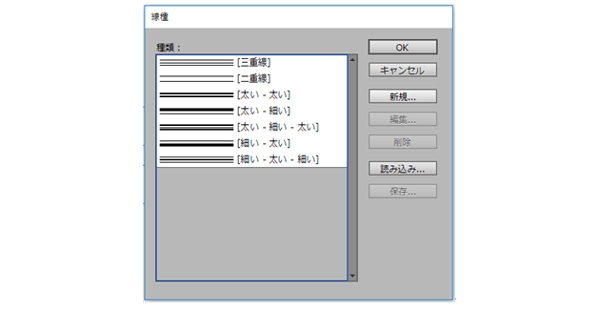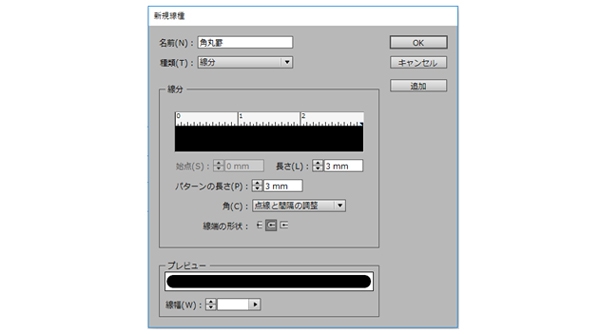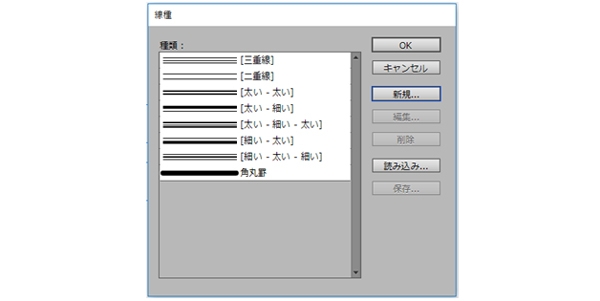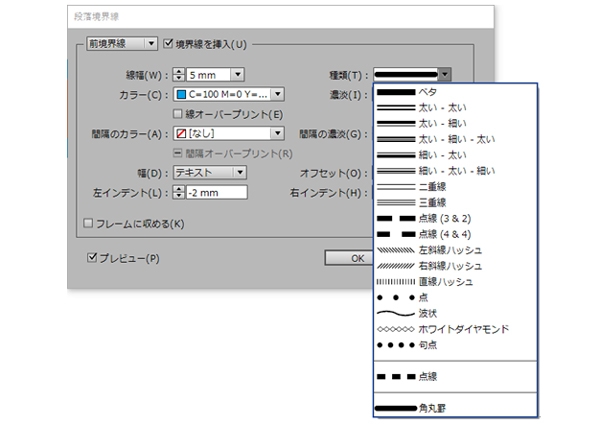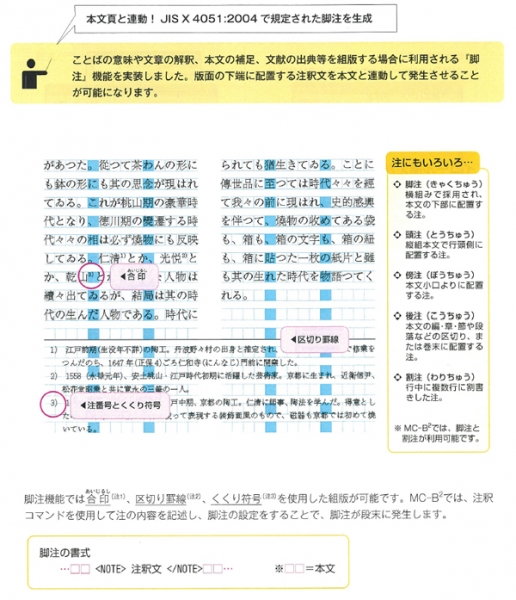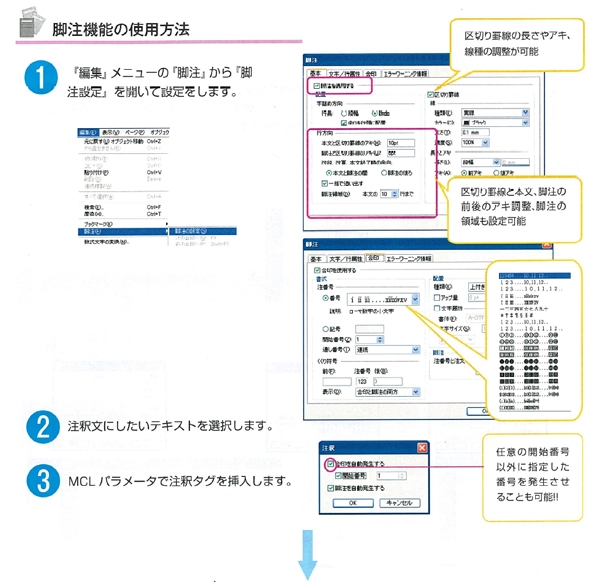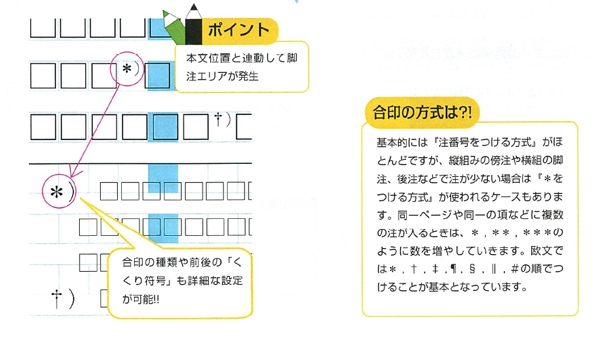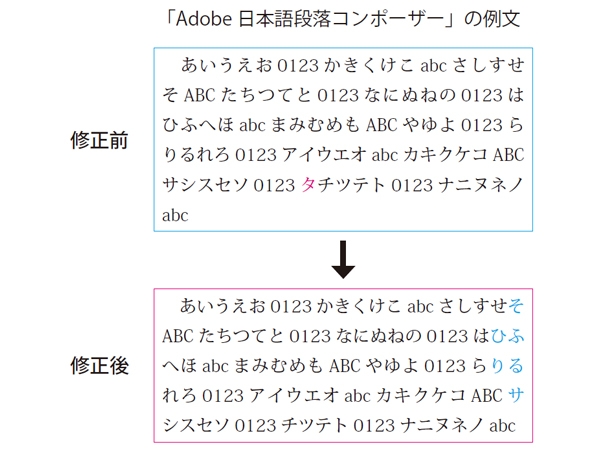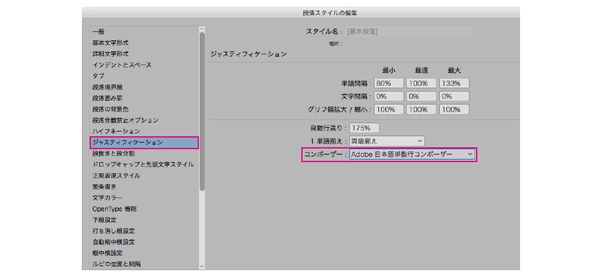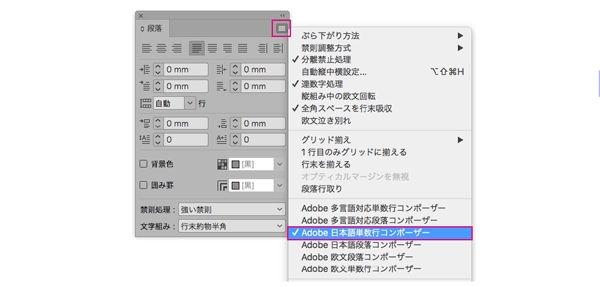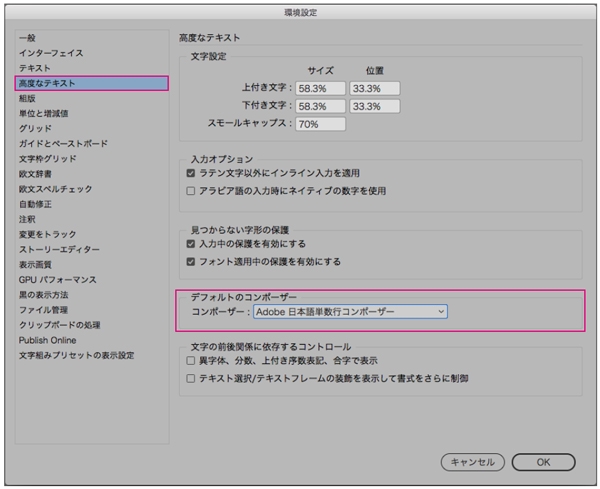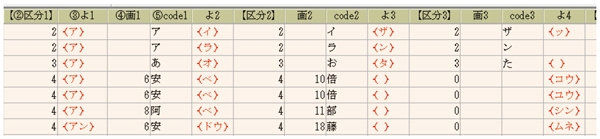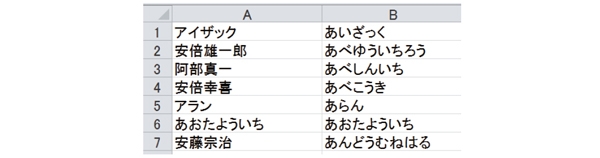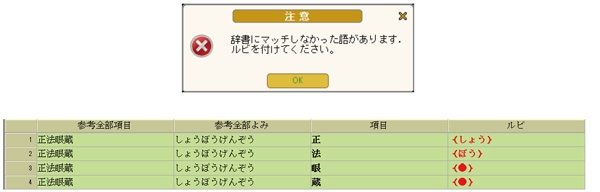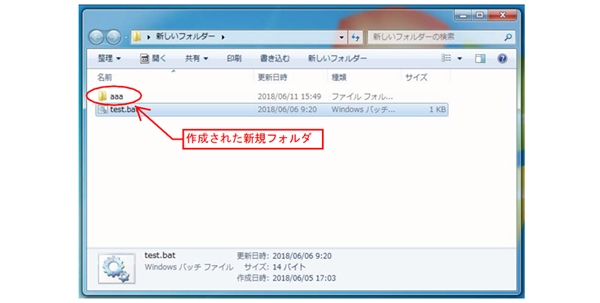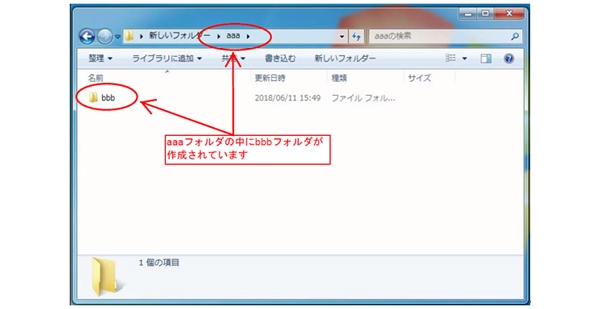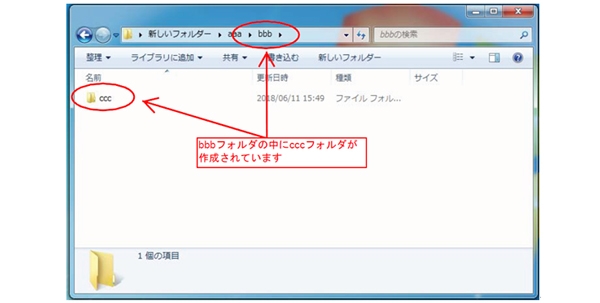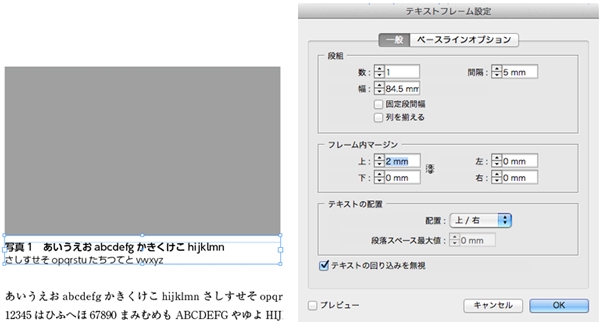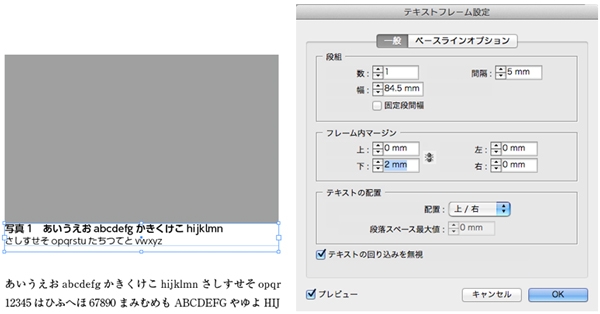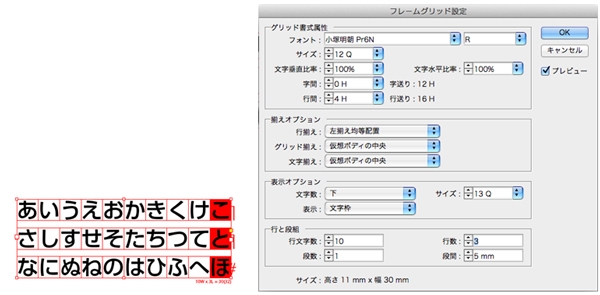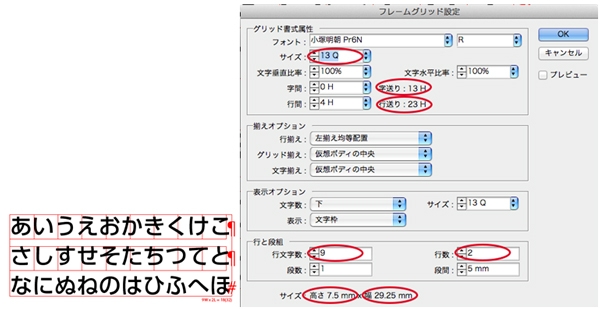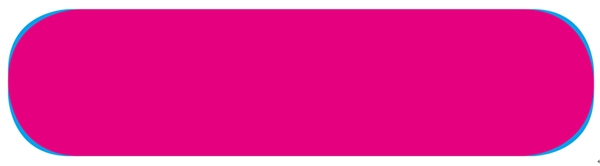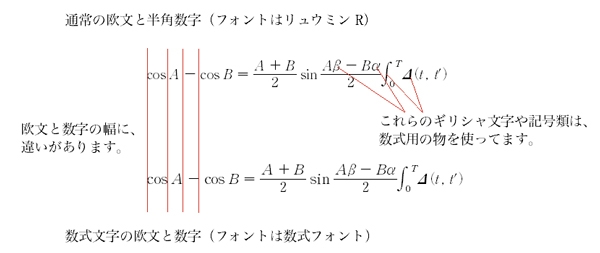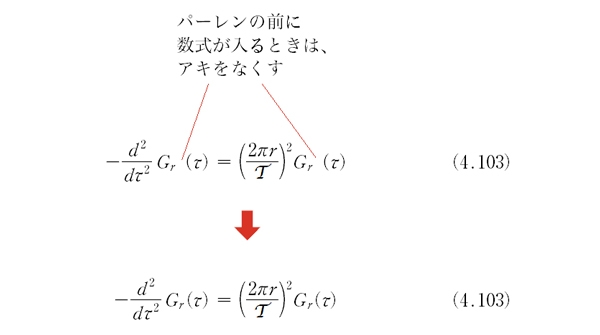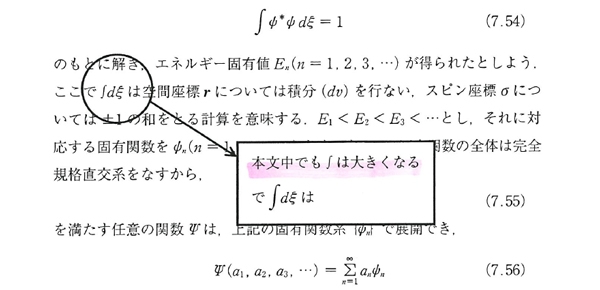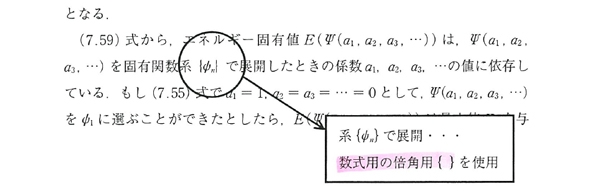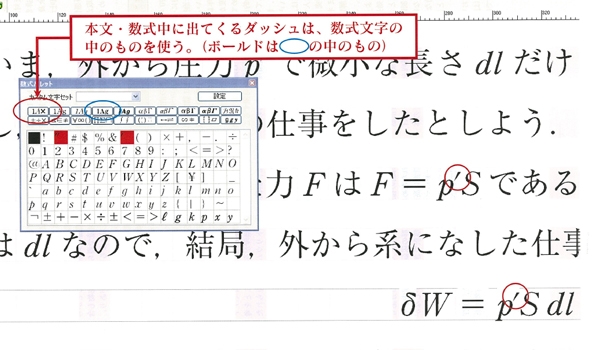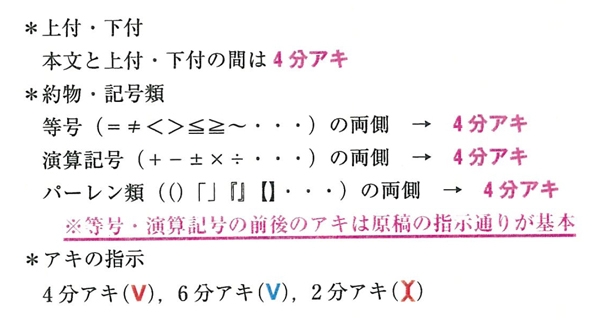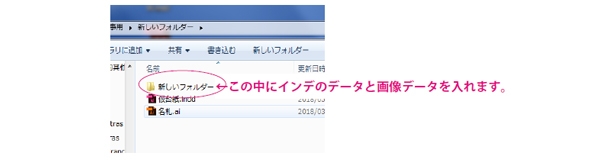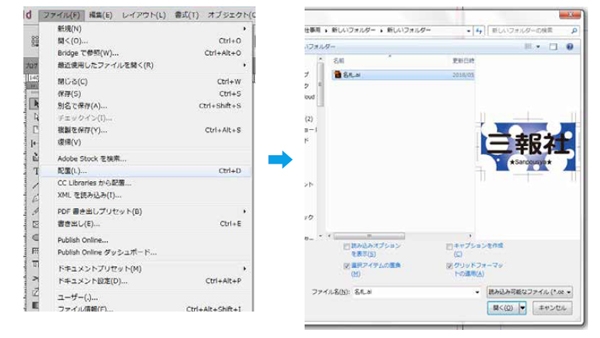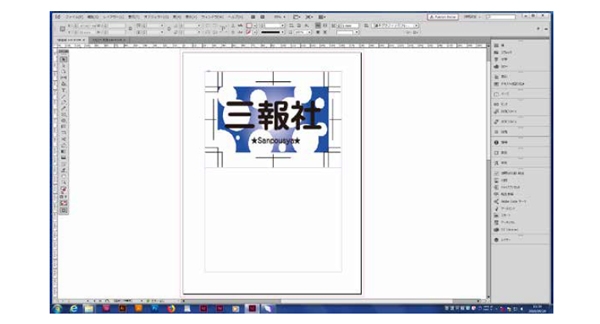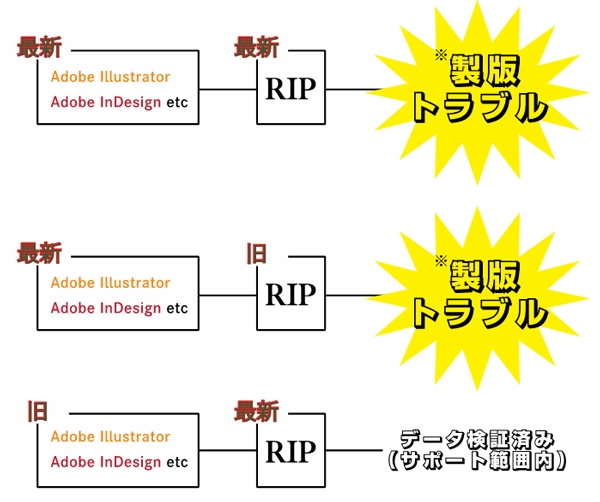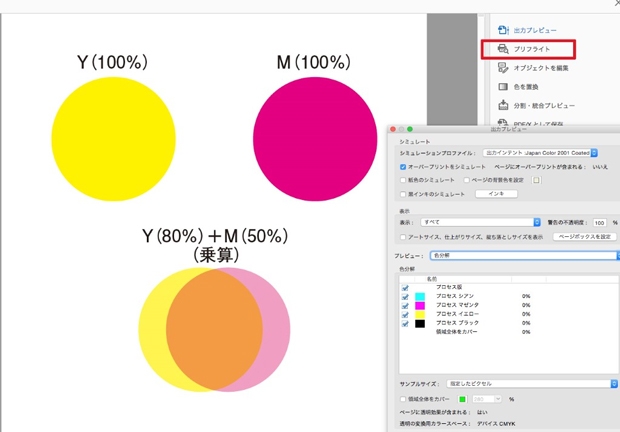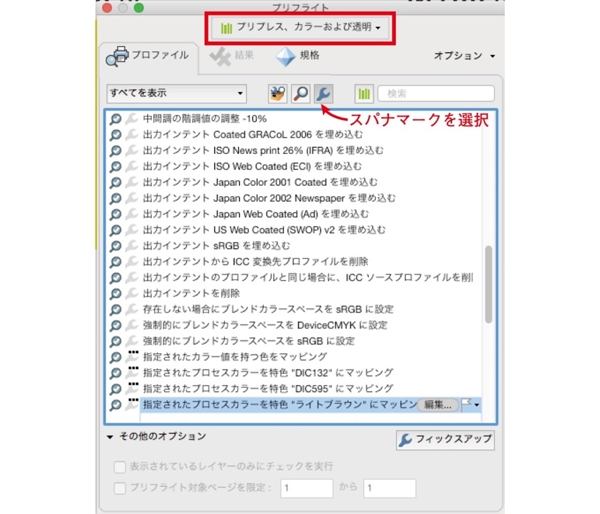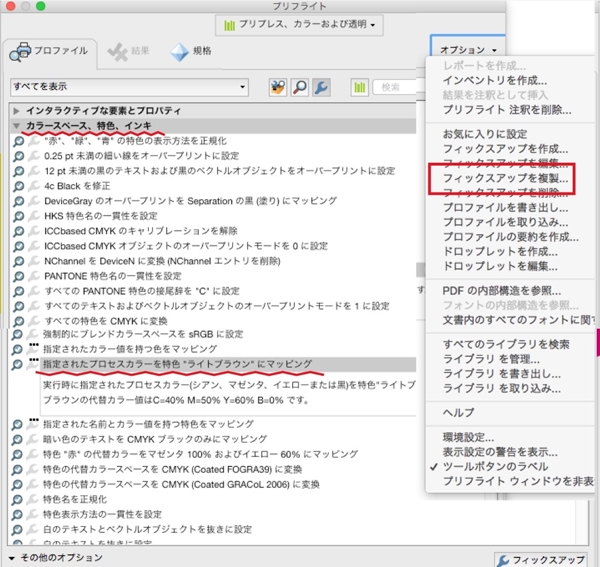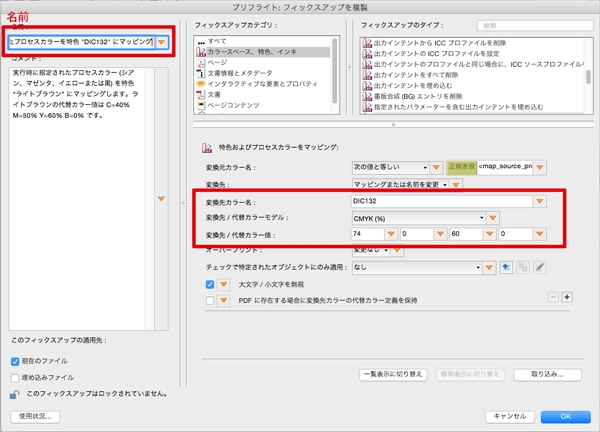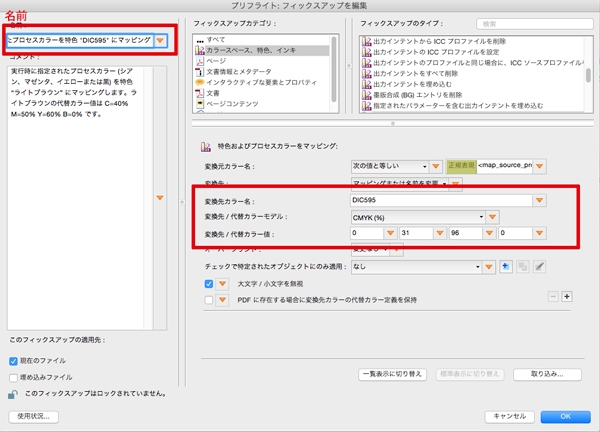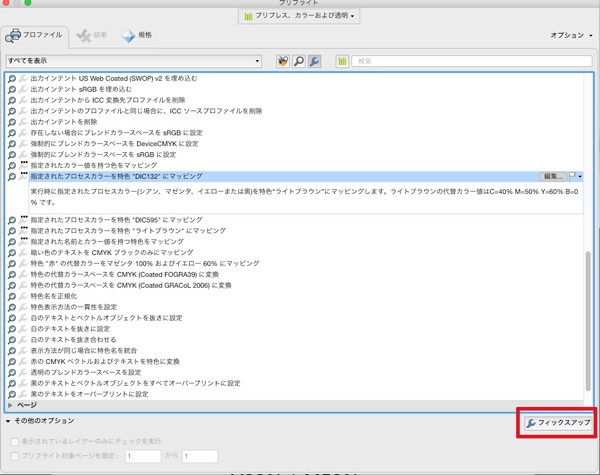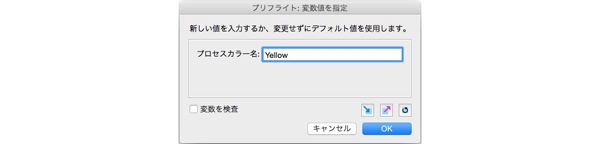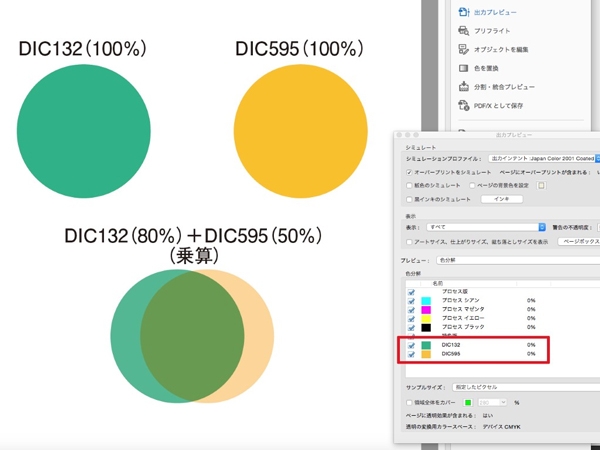InDesignの正しい円(角丸)を作成してみよう
DS課のOです。
前回は、InDedignのバージョンを下げると具体的にどの部分が変わるのか例を挙げてみました。
今回は、その中で少しだけ触れた長方形の角丸について掘り下げていければと思います。
前回のおさらい
▶フレームの角丸

画像は左がCS4、右がCS5以降の角丸、下が両方を重ねたものです。
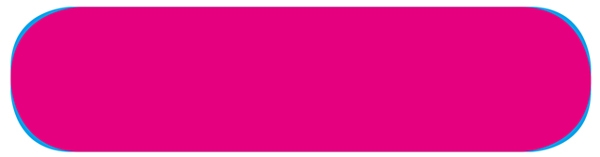
今回はさらに、円を重ねてみました。
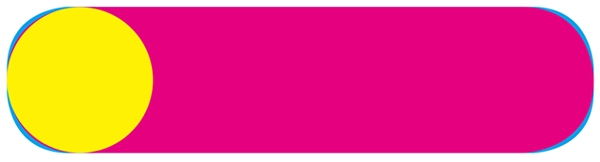
やはり正確な角丸にはならないようです……
それでは正確な角丸の作成方法をいくつか挙げていきたいと思います。
●例1
形の異なる複数のオブジェクトを合成して角丸にする
・適当なサイズの長方形(今回は縦5mm、左右20mm)・円(直径5mm)を作り、合成する位置に合わせます。

・オブジェクト→パスファインダー→追加
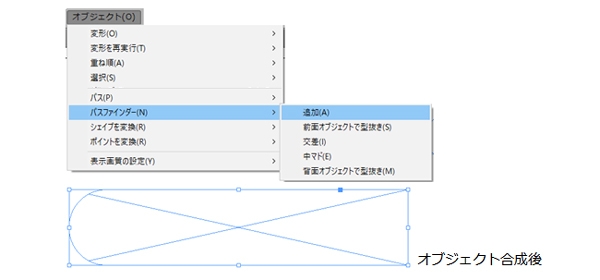
これで完成です。
●例2
Illustrator上で角丸の長方形のオブジェクトを作成し、Indesignにペーストして取り込む
・ツールから角丸長方形ツールを選択し,
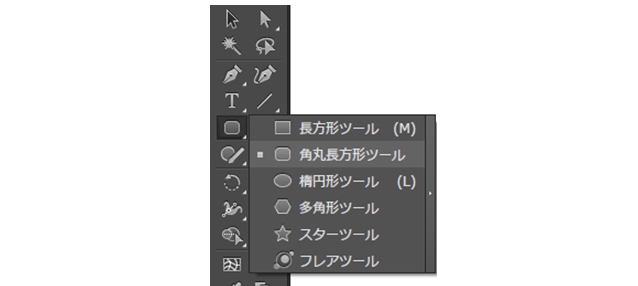
・アートボードをクリックし、角丸長方形ツールウインドウを開き、サイズを入力(今回は縦5mm、左右20mm、角丸の半径2.5mm)後OKをクリック
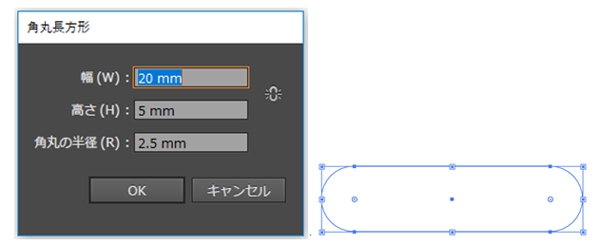
・作成したオブジェクトをコピーし、Indesignにペーストして完成です。
Illustratorの操作に慣れている方は、例1の方法よりもこちらのほうが簡単かもしれません。
補足:例1、2はサイズの変更をすると、正確な円ではなくなってしまうので注意してください。
●例3
線種で角丸の罫線を作成する
・ウインドウ→線→右上の項目から線種を選択します。
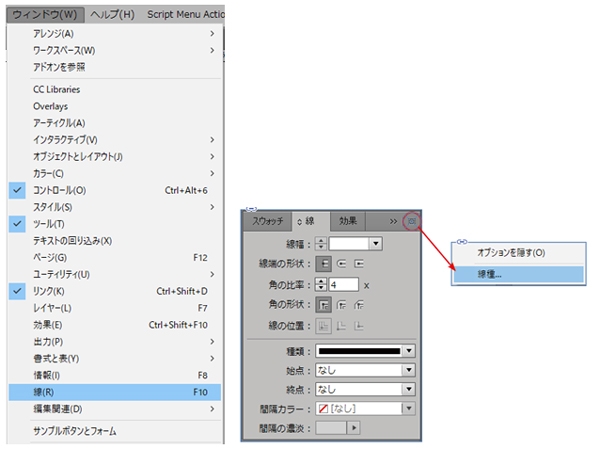
・新規を選び、
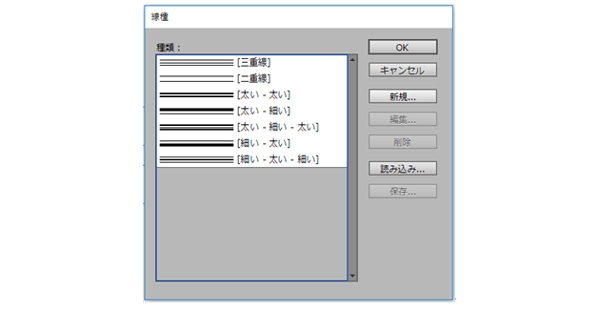
・罫線名を入力し(今回はとりあえず角丸罫にしてあります)、種類を“線分”にします。長さとパターンの長さを同じ数値にし(この数値は適当に3mmにしてあります)、線端の形状を真ん中の丸形線端を選択しOKをクリックします。
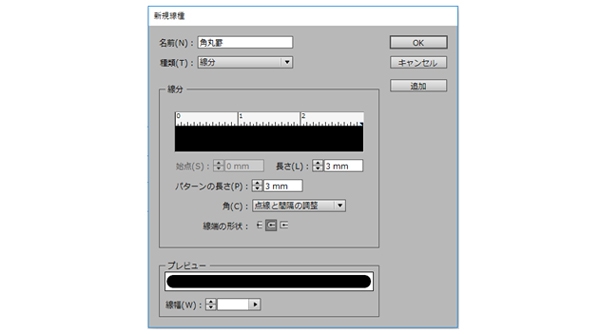
・線種のウインドウに戻ると先ほど作った角丸罫が追加されています。OKをクリックしてウインドウを閉じます。
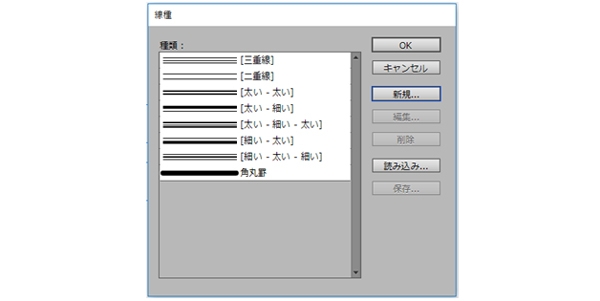
あとは作った角丸罫を段落境界線の設定ウインドウで“種類”から線種を選択すればOKです。
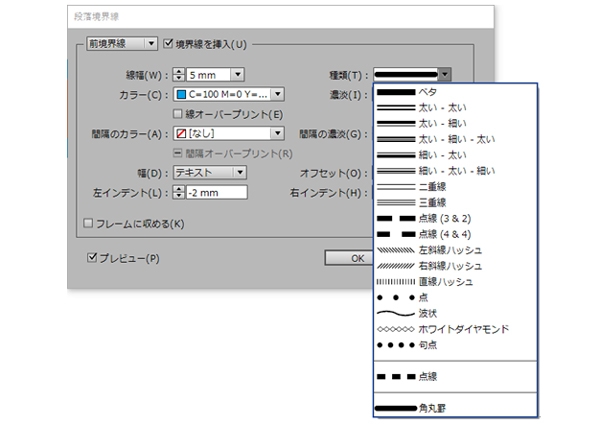
仕上がりイメージはこんな感じです。

MCB2課のGです。
酷暑の7月が過ぎ、8月になりました。まだまだ猛暑が続き、NICも毎日暑いです。朝、会社に着いて、車を降りてから駐車場を歩いてくるだけで、汗が出てきます。この暑さを吹き飛ばす様な、涼しい話?になるかは、解りませんが、今日は、MCB2組版の画期的な機能、『自動脚注機能』をご紹介します。
ことばの意味や文章の解釈、本文の補足、文献の出典などを主に示す脚注ですが、法律物の本になると、脚注だけで100~200個以上になるものもあります。その脚注が、本文の組版時にタグに読み込まれ、設定された体裁で、一気にズラリと所定の位置に組み込まれるのが、『自動脚注機能』です。この機能は10年前にはMCB2にありませんでした。10年前は脚注を一つずつ表枠の中に読み込み、版面の位置に合わせて組んでいました。100個、脚注があるものは、100回、脚注を組んでいました。一つ脚注がズレると、その後ろの脚注が、全てズレていってしまうこともありました。なので、この『自動脚注機能』は我々、NICのMCB2組版部にとって、凄く画期的な機能の登場となりました。そのおかげで、組版のスピードは上がり、脚注の組みのミスは無くなり、法律物の組版を担当しながら別の組版もできる、余裕もできました。作業効率を大きく良くしてくれたこの機能は、今では当たり前に使われています。10年間で「画期的な機能」という印象は薄れつつ、定番の機能となりました。
・脚注機能の説明
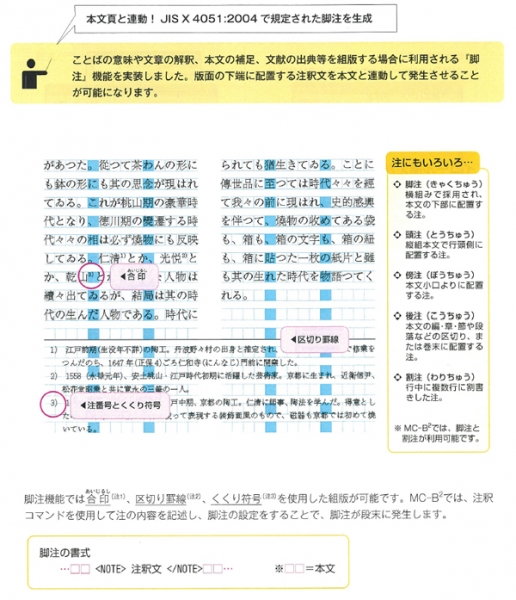
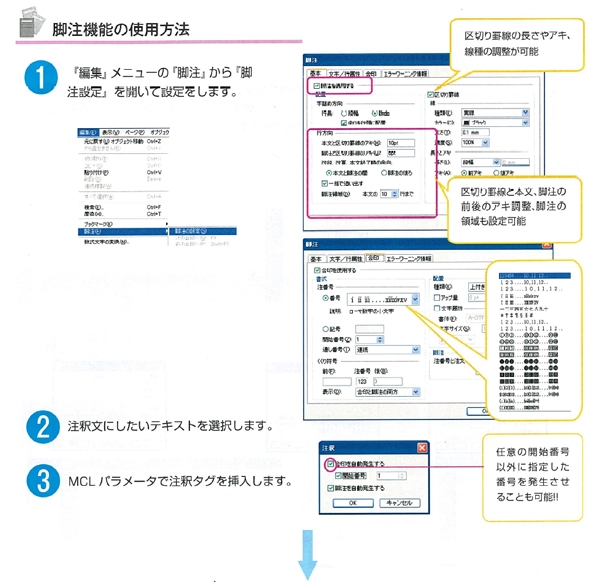
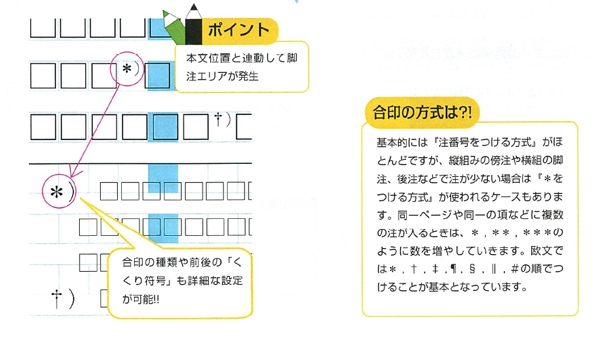
DS課のHです。
InDesign の段落の設定に,コンポーザーというものがあります。日本語組版の場合,「Adobe日本語単数行コンポーザー」,「Adobe日本語段落コンポーザー」があります。この設定の違いと注意すべき点を説明したいと思います。
「Adobe日本語単数行コンポーザー」は,文字が追加されたり,削除された場合,文字を修正した行以降の文字が送られます。
「Adobe日本語段落コンポーザー」は,文字が追加されたり,削除された場合,段落全体で文字間調整等を行うため,修正箇所より前の行でも文章の移動が発生する可能性があります※
※下記例文(Adobe日本語段落コンポーザー)修正前の上から5行目の「タ」を削除すると,修正後は1行目の末に「そ」が,2行目の末に「ひふ」が,3行目の末に「りる」が,4行目の末に「サ」が入り込んでいます。
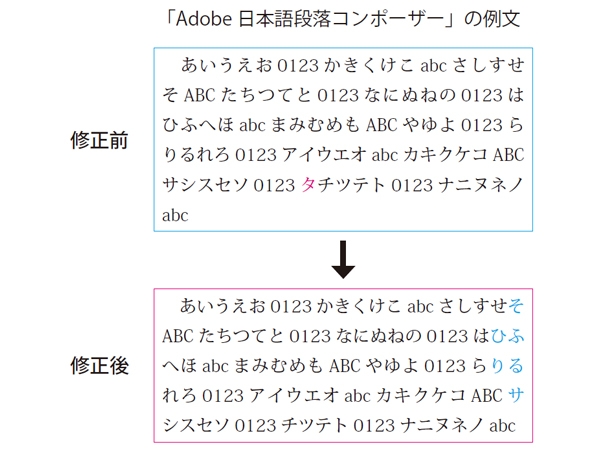
コンポーザーの設定の確認や変更方法を下記に示します。
「段落スタイルの編集」➡「ジャスティフィケーション」➡「コンポーザー」から,設定の確認や,変更が出来ます。
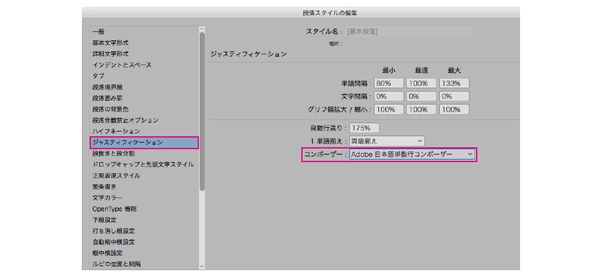
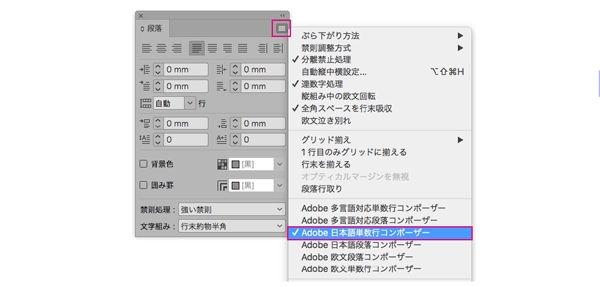
個別に文章を選択し,「段落」パネルの右上のメニューからも設定の確認や,変更が出来ます。
InDesignCC以降ですと,「環境設定」➡「高度なテキスト」➡「デフォルトのコンポーザー」を「Adobe日本語単数行コンポーザー」にすることで,基本設定は「Adobe日本語単数行コンポーザー」になります。
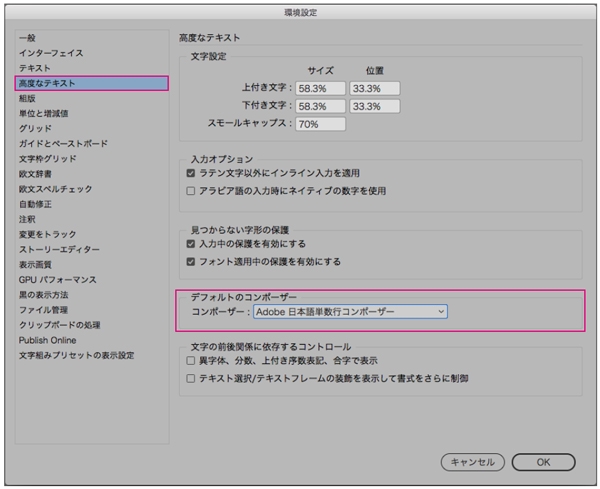
「Adobe日本語段落コンポーザー」の設定ですと,一段落が長く複数頁にまたがる場合,修正した頁以外の頁でも文章のずれが発生する可能性がありますので,修正後の確認が困難になってしまいます。
InDesignで作業する際は,「Adobe日本語単数行コンポーザー」に設定しておく方が問題なく作業ができます。ただし,段落コンポーザーで作られたデータを途中から単数行コンポーザーに変更する際も文章のずれが発生する可能性
がありますので注意が必要です。新規作成の際に「Adobe日本語単数行コンポーザー」に設定してから作業をはじめる事が大事です。
データを開いて確認しなければ,わからない設定の話しでしたが,文章の修正する際は,確認して作業しないと…「何で赤字の無い所がズレてんの!」なんて怒られる事になりかねません。コンポーザーの設定を必ず確認してから作業をはじめることをお勧めいたします。最後までお読みいただきありがとうございました。
三協美術印刷のTです。
同業他社の方からも、「索引で電話帳順に並びかえがしたいが、どうすればよいですか?」と質問されることがあります。
電話帳順とは、
① 片かな
② 平がな
③ 漢字の読みがな
(第1文字で五十音順に配列し、頭字の同じものは読みがなの第2文字目以降の五十音順に従う)
④ 漢字の画数(部首)
の順番に並べることですが、例えば初めの一頁だけ並びかえの見本組コピーだけをもらって判断しなければならない場合など、表面上その順序規則が見えにくく一見したところでは何の順番だかわからないことが多いです。
下図のテキストを、全体を五十音順に配列と電話帳順に配列の二通りにソートして見比べてみましょう。

ソート結果
(全体を五十音順に配列) (電話帳順に配列)
アイザック アイザック
あおたよういち アラン
安倍幸喜 あおたよういち
阿部真一 安倍幸喜
安倍雄一郎 安倍雄一郎
アラン 阿部真一
安藤宗治 安藤宗治
上図のように、電話帳配列は片かなと平がな、とくに漢字の画数(部首)でまとめるので名前を見つけやすいという特徴があります。
従って、索引作成をするにあたって以下のように漢字の画数情報がなければソートはできません。
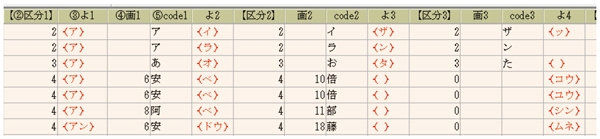
以前エクセルなどで入稿されたデータを電話帳順にソートしてほしいと依頼されたことがありましたが、以下のようなデータでは不可能になります。
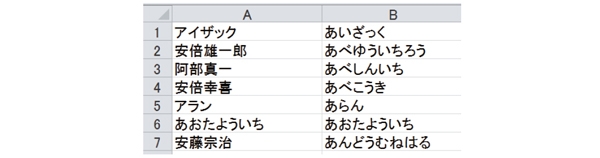
前から1文字毎に読み、画数(部首)を判断していくため、句切れ目のない読みでは判定不可能だからです。このようなデータが入稿してしまった場合、応急処置として始めの1文字だけ目視で切り離して無理やりソートするやり方がありますが、それは必ず失敗します。初校戻りで行移動の赤字だらけで戻ってきます。何故なら件数が千件位ならごまかしが効くかもかもしれませんが、1 万件を越す件数があるとさすがに最後まで判定しないと似たような索引語がたくさん出てきてしまうからです。
下図のようにスクリプトを駆使して一括で区分けをすることもできますが、特殊な読みはヒットせず件数が多いと修正に時間がかかります。
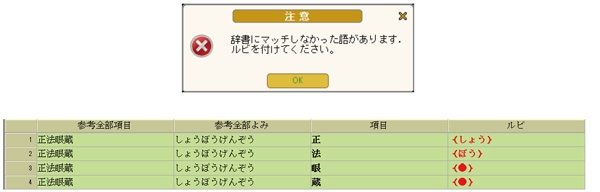
従って、索引を作成する時は入稿前に先方担当者様との緻密な打ち合わせが不可欠です。
IT・情報処理室のTです。
前回,簡単なバッチファイルの作成の仕方などを中心に,バッチファイルの基本的なことを勉強しました。
今回は,ディレクトリ関連のバッチファイルを勉強していきたいと思います。
ちなみにこれから「ディレクトリ」という言葉が頻繁に出てきますが,ディレクトリというのは解りやすく言うと「フォルダ」のことです。コンピュータ全般ではディレクトリという言葉が昔から使われてますが,WindowsやMacでは解りやすい表現としてフォルダという言葉を使用しています。
それではまず最初に例としてディレクトリ作成のバッチファイルを作成・実行してみましょう。
①メモ帳を開き,md aaaと入力し,保存します。
②出来上がったファイルの拡張子をbatに変更し,ダブルクリックして実行します。

すると,新しくaaaという名前のフォルダが作成されます。
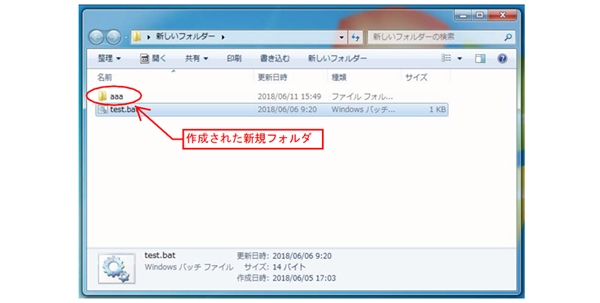
これで完成なのですが,これではマウスの右クリックから新規作成で作成したほうが早いという方もいらっしゃるとおもうので,バッチファイルならではな点を紹介したいと思います。
それでは先程作成したバッチファイルを開き,aaaの後ろに\bbb\cccと入力して保存し,もう一度バッチファイルを実行してみましょう。
そうすると先程と同じようにaaaという名前のフォルダが作成されますが,フォルダを開いてみると今回は中にbbbという名前のフォルダが,さらにその中にはcccという名前のフォルダが作成されています。
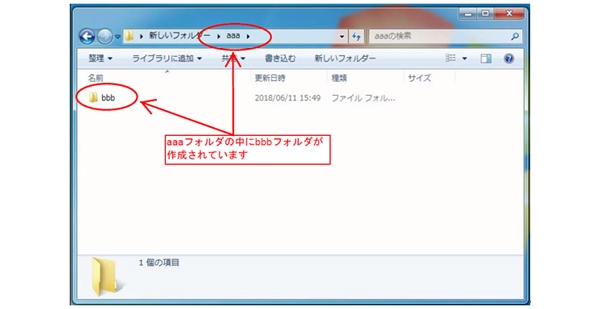
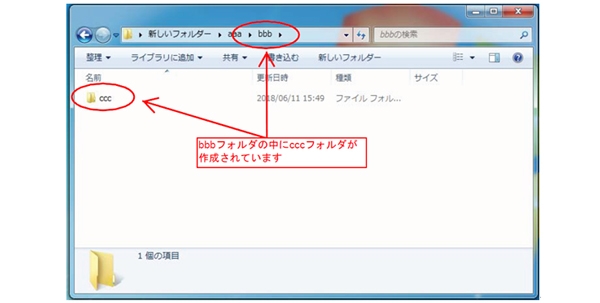
これがバッチファイルでフォルダを作成する時の便利な点で,深い階層のディレクトリを作成する際に,途中のディレクトリが無ければ自動的に作成してくれるのです。
なので階層のあるディレクトリを作成する際はバッチファイルを使用すると何回も右クリックから新規作成を選ぶ手間を省くことが出来ます。
それではバッチファイルに入力したテキストについてです。
ディレクトリを操作するバッチファイルは基本的には以下の2つの要素で構成されています。

①の部分はコマンドになります。今回使用したmdはフォルダを作成するコマンドです。
ちなみにmdとはmake directoryを略したものです。
②の部分はディレクトリ名になります。階層をつける場合は\をディレクトリ名の間に挿入して下さい。
簡単に説明をすると以上です。
余談ですが,ディレクトリ関連のバッチファイルはコマンド部分にmdやcd(change directoryの略)といった「○○ directory」を略したものが入ります。
なのでバッチファイルの内容がファイルとフォルダどちらに対してものなのかを調べるときには,まずコマンド部分を確認してみるといいでしょう。
次回はバッチファイルの勉強のまとめをしていきたいとおもいます。
InDesignデータのバージョンを下げるとどうなるの?
DS課のOです。
前回はInDedignのバージョンをCS3まで下げる方法を説明しました.
今回は,バージョンを下げると具体的にどのあたりの部分が変わるのか,いくつか例を挙げていきたいと思います.
例1 テキストフレーム
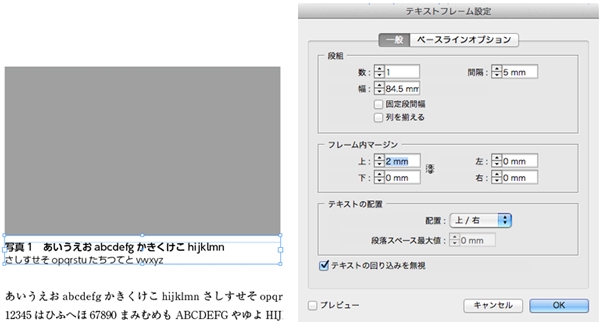
▲CS5のテキストフレーム
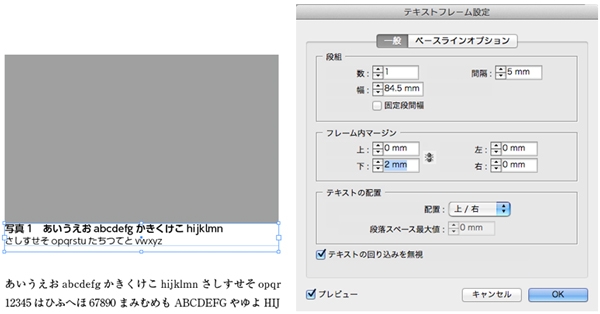
▲CS3のテキストフレーム
画像は図と図の説明文を示していますが,テキストフレームの余白の位置が上下逆になることがあります.
例2 フレームグリッド
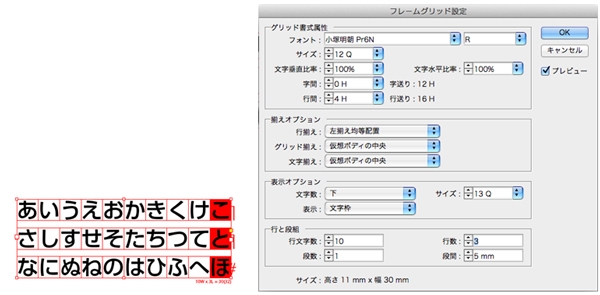
▲CS5のフレームグリッド
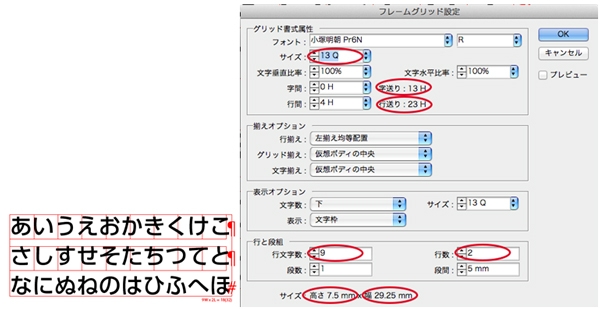
▲CS3のフレームグリッド
画像は文字の入ったフレームグリッドとその設定ウインドウです.
バージョンを下げたことによって,フレームグリッドの設定が変化し行数が少なくなっています.
補足:ちなみに例1と2は,毎回どんなデータでもこのような変化をするというわけではないようです.
例3 フレームの角丸

画像は左がCS4,右がCS5の角丸です.
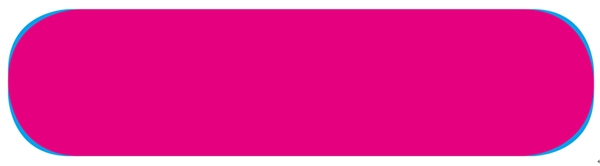
並べてみるだけでは少々わかりにくいかもしれませんので,形状の変化がわかるように両方を重ねてみました.
これはCS4までの設定(角の数値を入力する項目は1箇所のみ)とCS5以降(最新のバージョンまで)で設定ウインドウの設定を調整する箇所(1角ごとに数値入力)が変わったためと思われます.
個人的な意見ですが,形状だけでいえばCS4以前の形の方が正確な円に見える様な気がします(CS4以前も厳密にみると正確な円ではないようです).
その他,正規表現などバージョンアップで追加された項目などは,低いバージョンでは項目がないので,段落スタイルに設定している場合は組体裁が変わるので注意が必要です.
MCB2課のGです。
前々回はMCB2での数式組版の流れ、そして前回は数式の作成機能をご紹介させて頂きました。3回目となる今回は、NICでの数式組版の注意やルール、それとお客様からのよくある指示や傾向などをご紹介させて頂いてから、まとめに入らせて頂きたいと思います。
・数式の作成にもNICのルールがあります
数式中に欧文、数字を入力するときにNICでは数式用(数式パレット)の物を使わず、本文と同じ書体にするため、本文中で使う欧文と半角数字を使っています。数式文字と通常の文字を比べると、特に文字の幅に違いがあります。ギリシャ文字や記号類は数式用の物で、本文も数式も統一します。
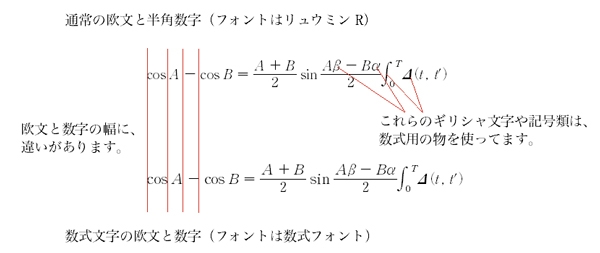
その他にもお客様の指示以外のところで、NIC内での統一事項があります。例をいくつかご紹介します。
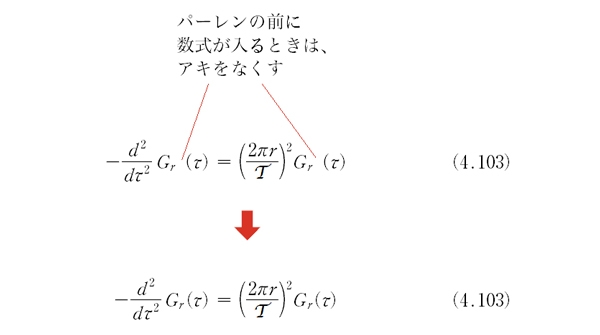
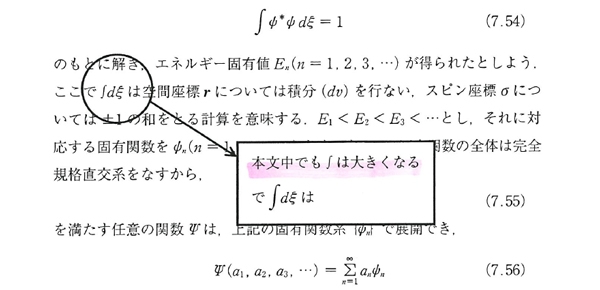
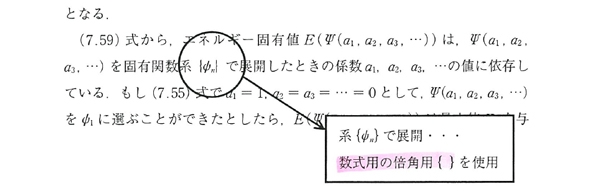
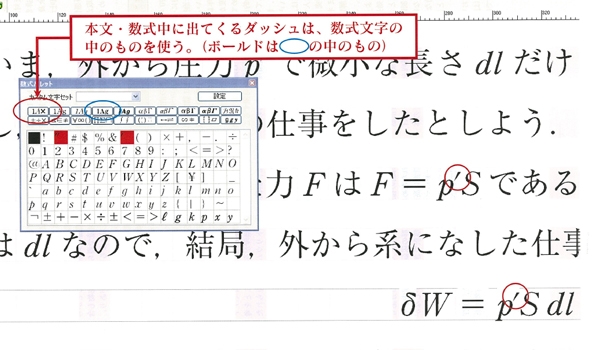
これらがNICでの、社内ルールの一部になります。
・お客様からのよくある指示
学参物の書籍などは、数式に関する指示で、丁寧なアキの指示をよく頂きます。
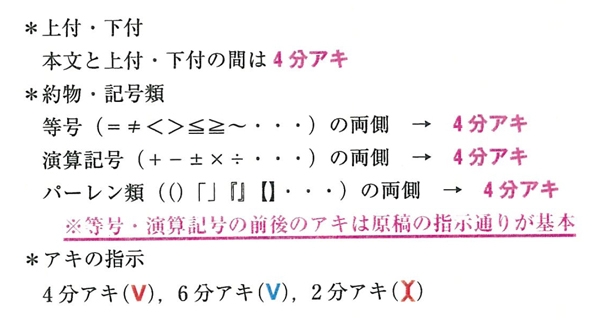
この様な指示を入稿時に、指定紙として頂きます。
NICとしては置換などで対応して、アキが自動的に入るような工夫をしていますが、完全に自動化までには至っていませんので、やはり目視での確認が欠かせません。
お客様の丁寧なアキの指定は、学参書籍の数式の見易さになっています。
計算された見易さと自分は感じています。
・まとめ
数式組版の特異な仕事の流し方、作成作業の細かさ、NIC社員でのルールの共有と理解、数式組版はどこの部署にいっても作業に特異性があります。そのため、部署間での報告、連絡、相談をより密にしての作業を、心がけています。自分も初めて数式組版を行ったときは前工程、後工程、その他の工程にたくさん助けてもらいながら作業をしました。苦労もしながら組み終えたときに、先輩方から「数式組版ができる様になったら、一人前だよ」と言われたのを覚えています。最近は数式組版の機会も減りましたが、数式組版で学んだ、仕事への取り組み方を今後の仕事に活かしていきたいと思います。
今回で、数式組版についてのブログは最後になります。わかりにくいところもあったかと思われますが、最後まで読んで頂いてありがとうございました。
InDesignで画像(写真)の拡大・縮小を行う方法と注意点
DS部のMです。
組版ソフトで、図を取り込み、拡大・縮小を簡単に行う手順です。その際の注意等もあるので、ご存知の方も参考にして頂けると幸いです。
★ 1: まずは画像を取り込んでみたいと思います。フォルダを一つ作りインデのデータと貼り込みたいデータ(EPS,PDF,PSDファイル等)をその中に入れます。
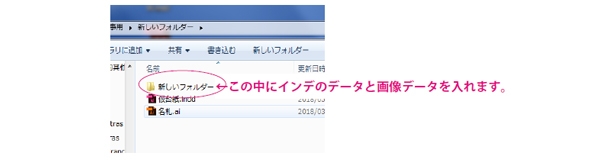
★ 2: 次に貼り込みたいインデザインのデータを開き、ファイルから配置を選び、先ほど作りましたフォルダーの中から読み込みたいデータを選び、開くを押して下さい。後はお好きなところでクリックしていただきますと、選択された画像を張り込むことができます。
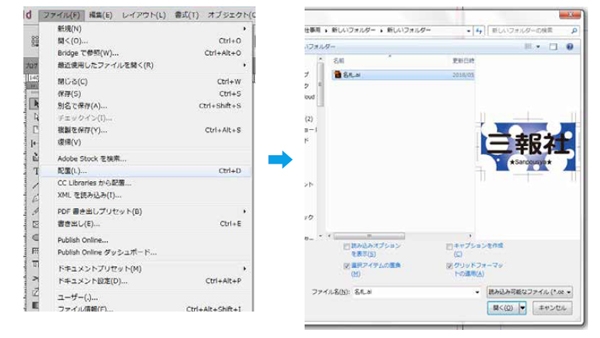
さて、これからが拡大・縮小の手順と、注意点を紹介したいと思います。
まず、取り込んだ画像(写真)データの枠をクリックし、四方の端のどれかをクリックし、そのまま拡大・縮小したい場所までドラッグします。
◎ 縦と横を同比率にしたい時はshiftを押しながらドラックします。

次にオブジェクトの「オブジェクトサイズの調整」から「内容をフレームに合わせる」を選びます。これだけで、好きな大きさに変更が可能です。
もし、再度調整を行いたい時は上記の手順をもう一度行いますと、再度調整されますのでとても簡単にできます。

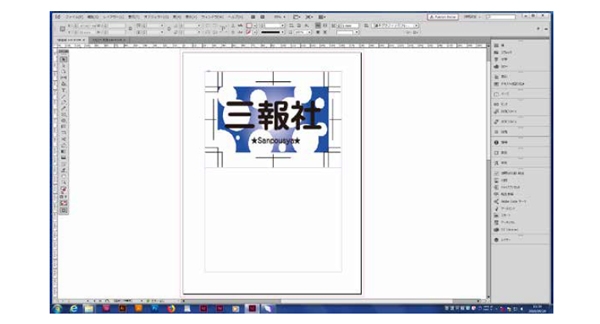
最後になりましたが、注意点を紹介したいと思います。
★ 拡大・縮小を行うということは、現状のものそのものを大きくしたり、小さくしたりしていますので、凄く小さいものを極端に大きくしたりしますと画像自体が粗くなってしまったり、またとても細い線などがあると、より細くなってしまいます。あまり細すぎると、消えてしまうということもあります。「この線は現状のままがいいな」といった時は、元データ(EPS,PDF,PSDファイル等)から修正しなくてはなりませんのでご注意下さい。

以上がInDesignで画像(写真)の拡大・縮小を行う方法と注意点でした。
ご存知の方もいらっしゃると思いますが、最後までお付き合い頂ありがとうございました。
システム部のSです
近年、パソコンのOSだったり、DTPでよく利用するAdobe製品のIllustratorやInDesignのバージョンが1年〜2年の間でバージョンアップしてしまいます。
最新バージョンを使用するのは、個人完結する様なお仕事であれば問題ないのですが、本を作るには大きな問題が起こる可能性があります。
本を作る時、印刷機に直接印刷命令を出すのではなく、必ずRIP(ラスターイメージプロセッサ)処理というものが必要となります。
弊社で利用しているRIPの製造元は新しいAdobe製品がリリースされると検証を行います。そのサポート状況をRIP製造元のHP上で配信しているので、そちらを確認しながら社内データ検証を行っております。
しかし、最新のAdobe製品がRIP側でサポートされるまで時間がかかるため、最新バージョンで作成されたデータは、トラブルが起きる前に営業さんを通じて不具合がでる可能性があることをお客様に伝えております。(最新バージョンで作成しているのが問題なので下位バージョンに保存すれば良いと言うことではありません。)
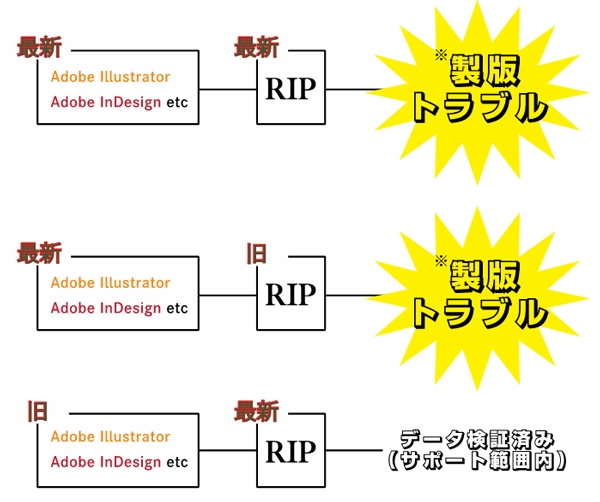
※検証が終わるまではトラブルが起きる可能性があります。
最近だと
CC 2017ではUTF8特色の問題があったりしました。
RIPは関係ないのですが、CC2018のIllustratorはリリース当時、文字組が崩れる問題もあったりしました。
こうしたことから最新バージョンが全てにおいて最良ではない。と言うことが分かって頂けたら幸いです。
システム部のNです。
よく表紙等の仕事で、「C/M/Y/K(プロセスカラー)いずれかの色で置き換えて作成されたデータを特色で印刷する」といった作業を行う事があります。
その際PDF校正をする時に、「色の仕上がりをイメージしにくい」という問題があります。
今まではプロファイルを作成する、データから修正するなどしていましたが、その問題を解決してくれるのが、Acrobat Pro DCより追加された、PDF上のプロセスカラーを特色(スポットカラー)に変換するプリフライト機能です。
今回は例として「Y版=DIC132、M版=DIC595」となるように変換しながら説明していきたいと思います。
変換したいPDFを開き、「印刷工程」ツールから「プリフライト」を表示させ、「プリプレス、カラーおよび透明」メニューにして、スパナマークを選択。
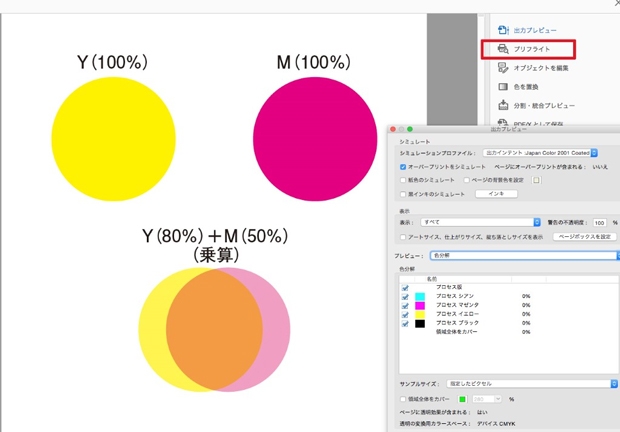
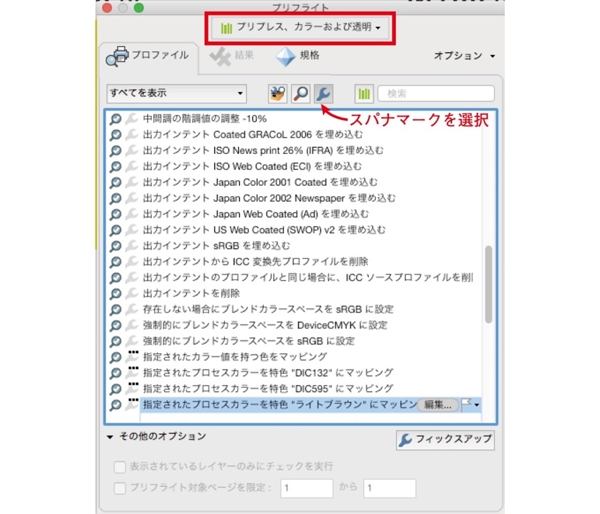
「カラースペース、特色、インキ」から「指定されたプロセスカラーを特色"ライトブラウン"にマッピング」を選択して、右上のオプションから「フィックスアップを複製」を選択。
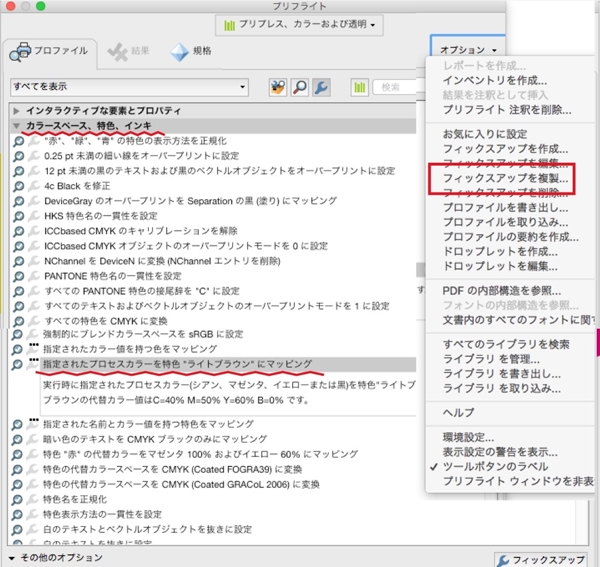
名前を特色名に変更(例:指定されたプロセスカラーを特色 "DIC132" にマッピング)して、右の欄の各項目を「変換先カラー名→DIC132」「変換先/代替カラーモデル→CMYK(%)」
「変換先/代替カラー値→74 / 0 / 60 / 0 」と設定してOKを押す。
(変換先/代替カラー値は、左からCMYKの順。ここではネット検索で調べた値を設定。)
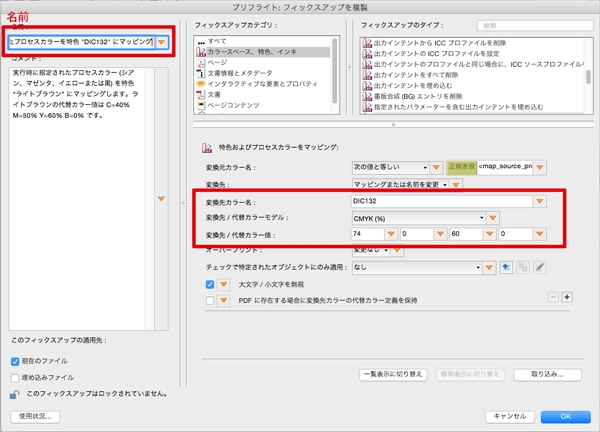
同じ様に「フィックスアップを複製」からDIC595版を作成
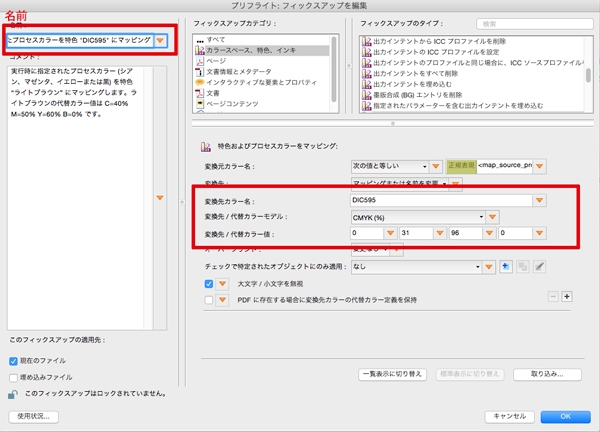
先ほど設定した「指定されたプロセスカラーを特色 "DIC132" にマッピング」を選択してフィックスアップ。
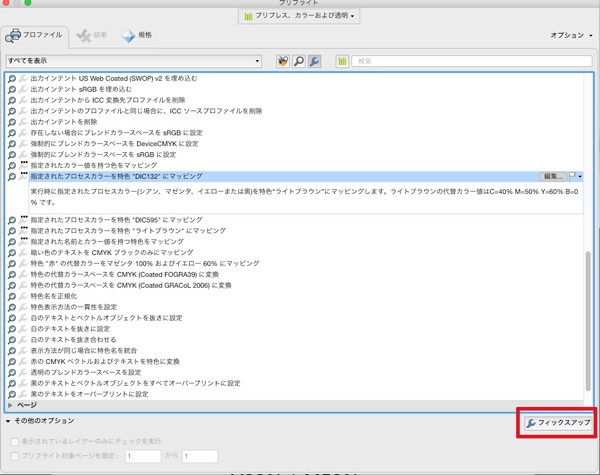
「Yellow」と入力(変換元となるプロセスカラー名)。
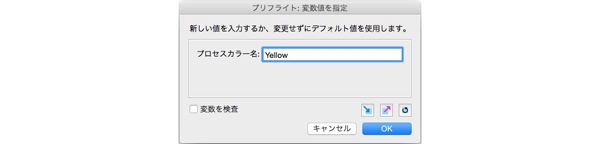
同じ様に「指定〜"DIC595" にマッピング」を選択してフィックスアップ。今度は「Magenta」と入力してPDFを保存。
特色に変換されたのが確認できれば完成です。
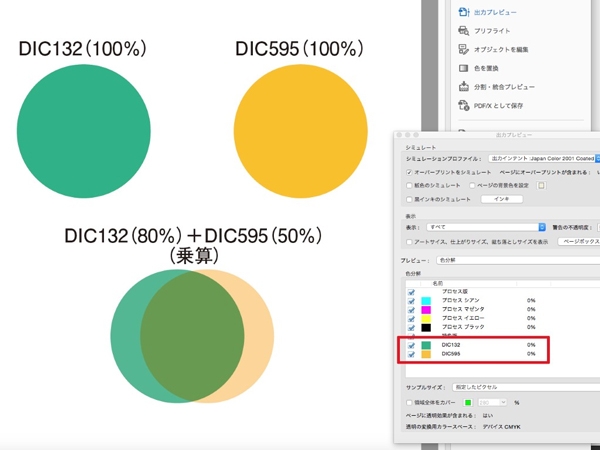
この機能を使えば、色違いパターンのPDFを画面上に並べて確認する事も可能です。
ただし、特色と透明効果の併用データは、RIP時に問題が起こる場合があり(影が消える・オーバープリントが抜き合わせになってしまう等)トラブルの元となります。
そのため、印刷を前提としたデータはCMYK(スポットカラー)で作成して、印刷時に特色を指定する方法が良いかと思われます。
今回紹介した機能は、あくまで色イメージの確認用としてお使いください。