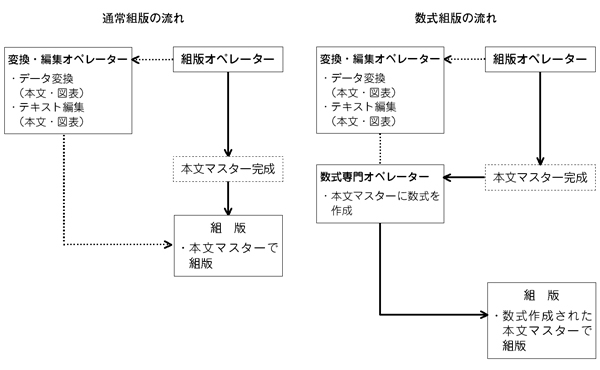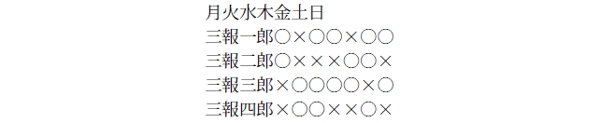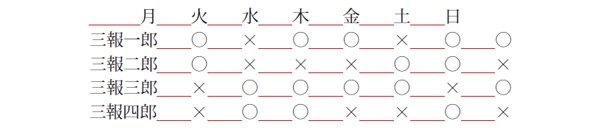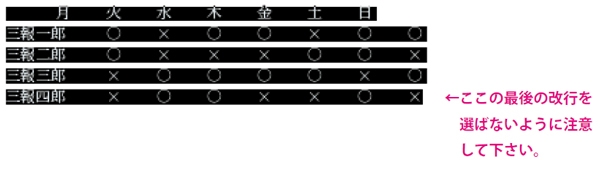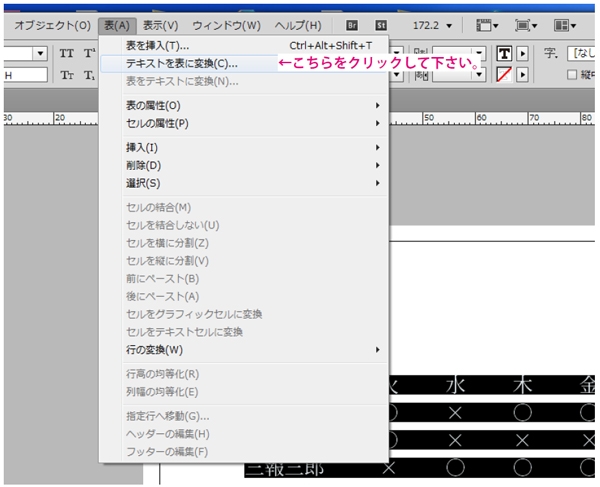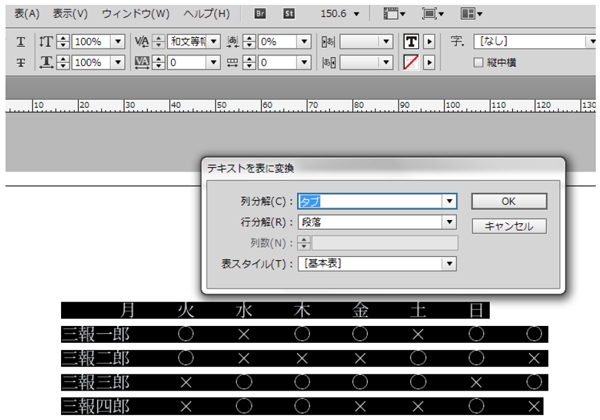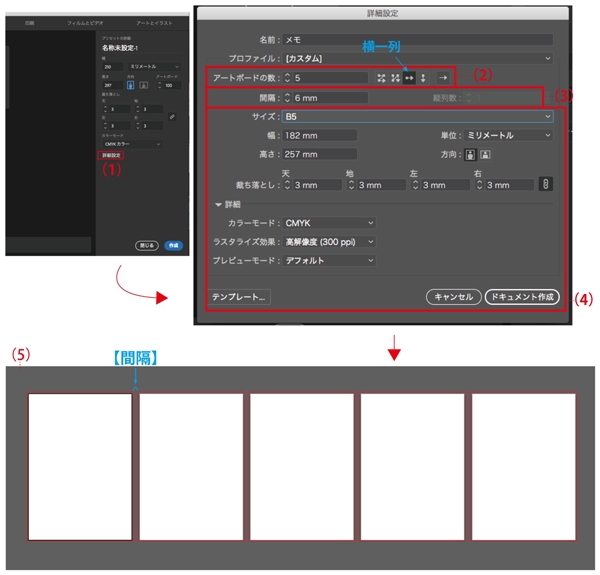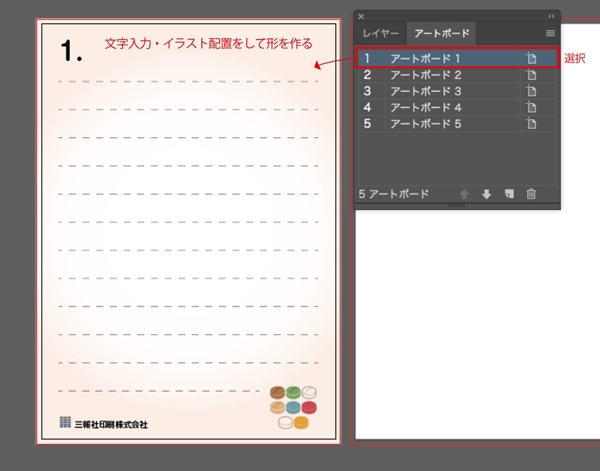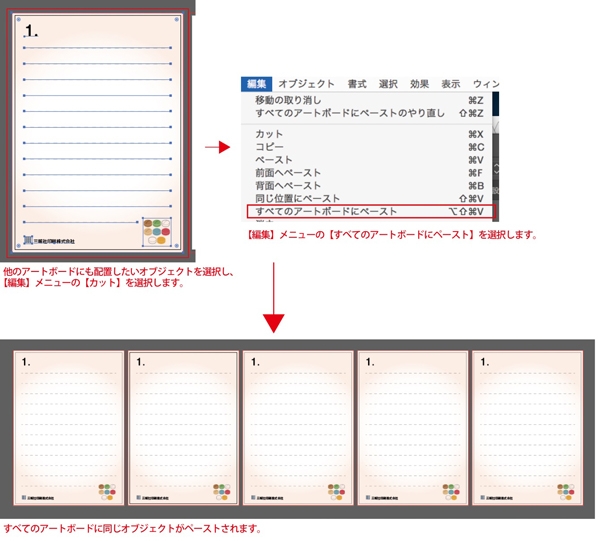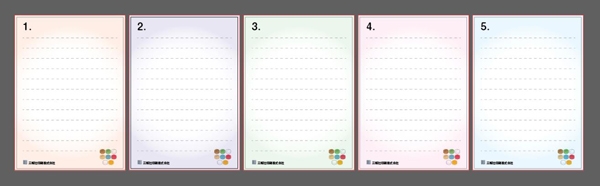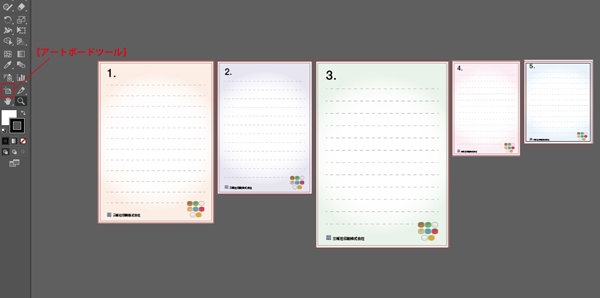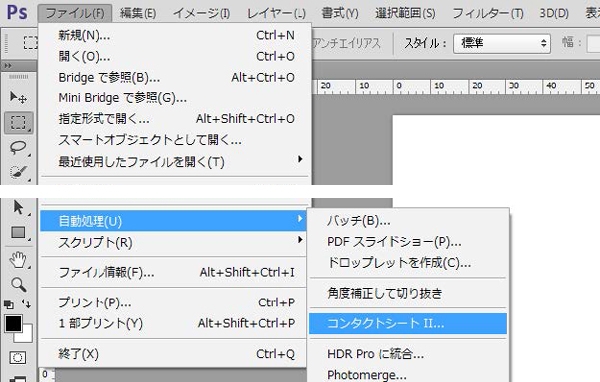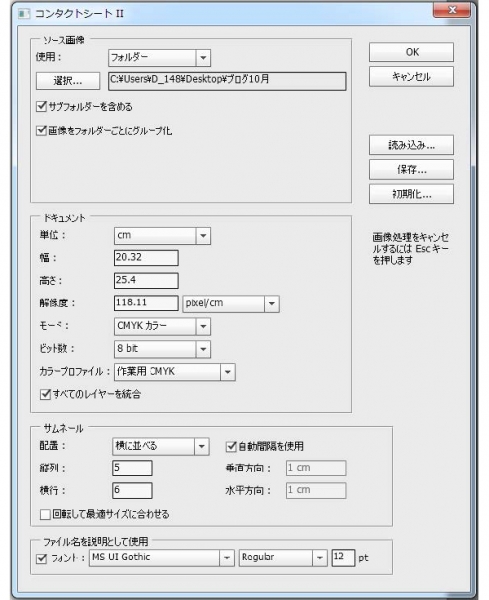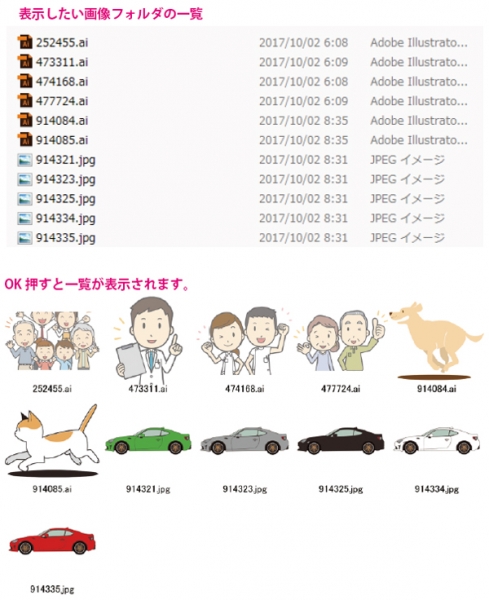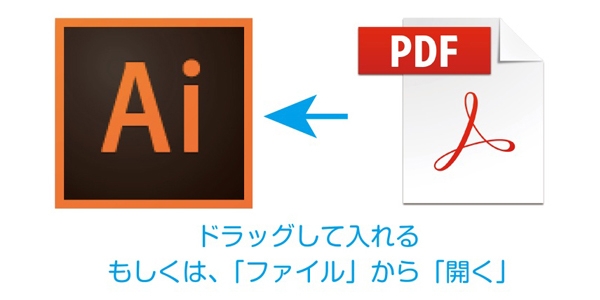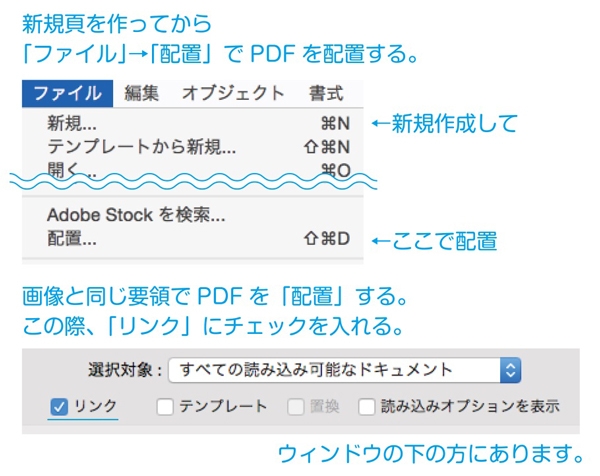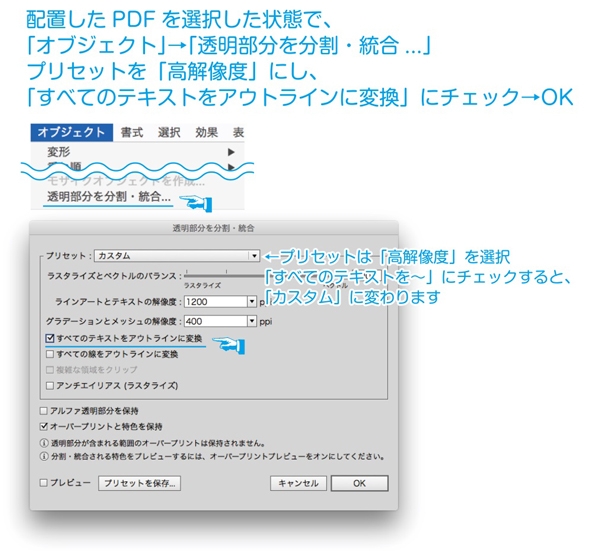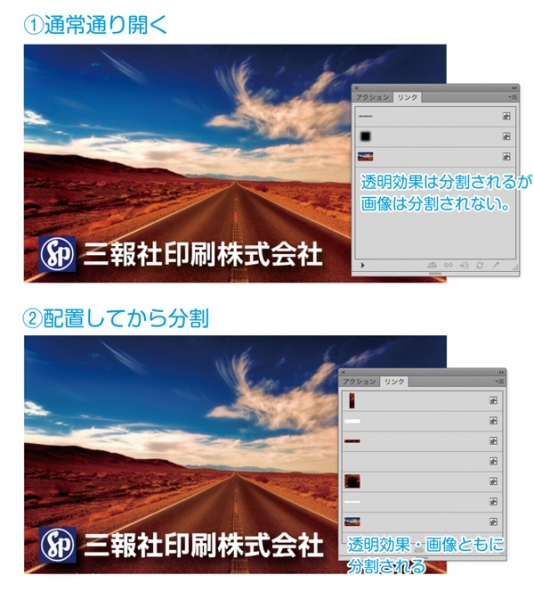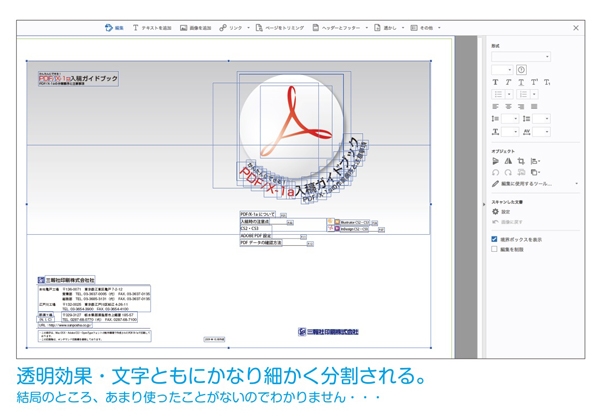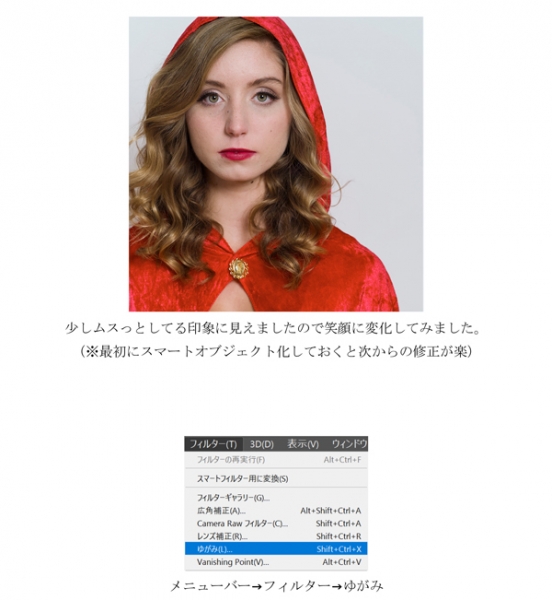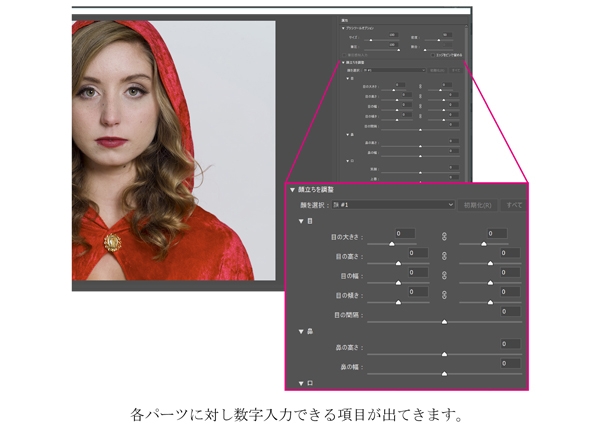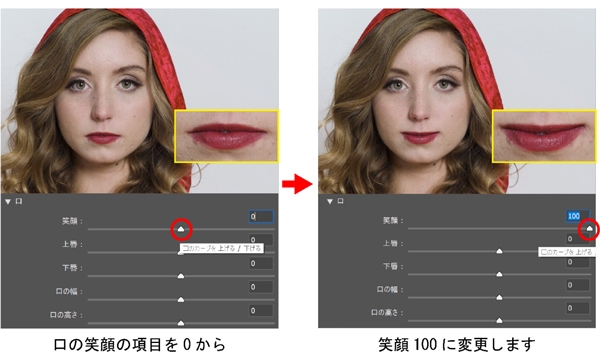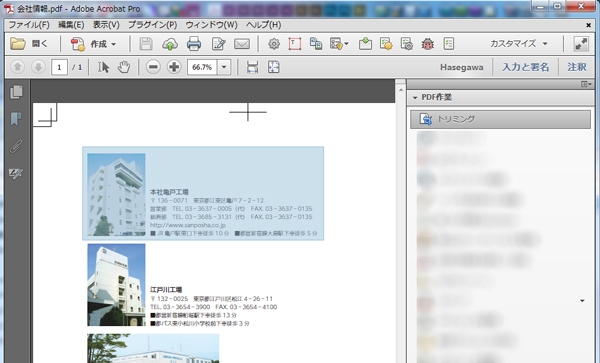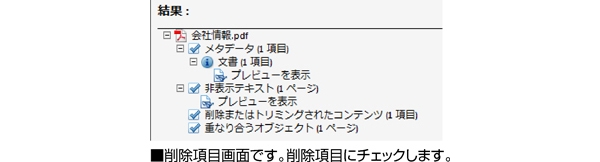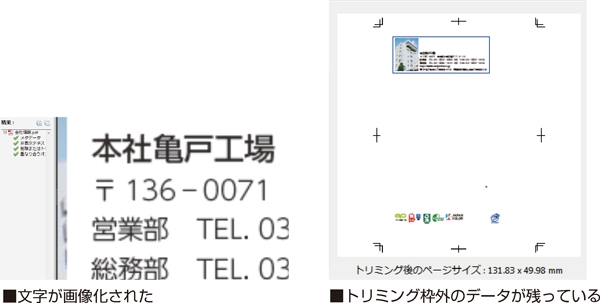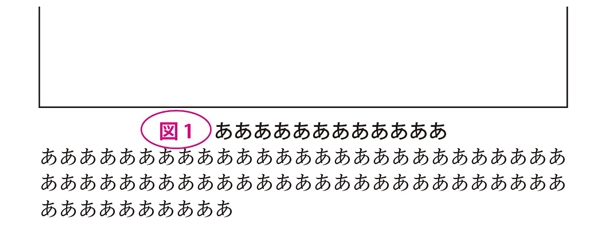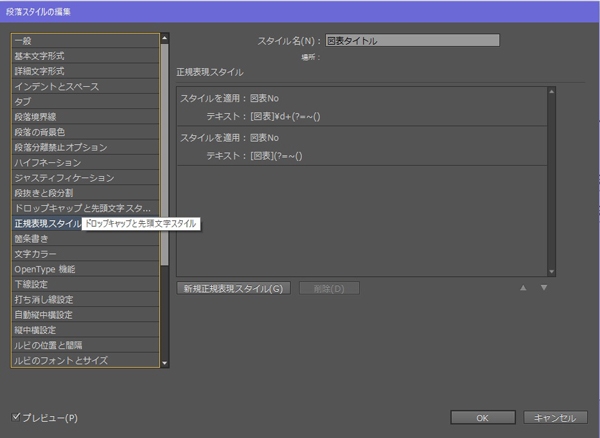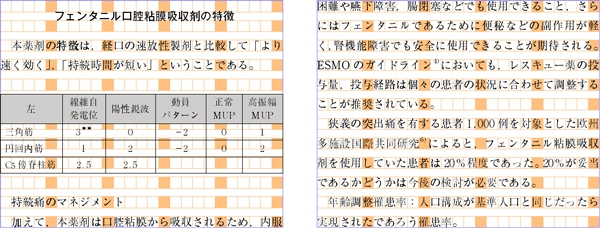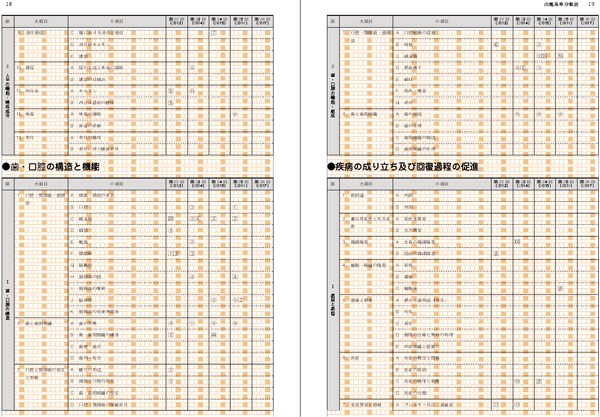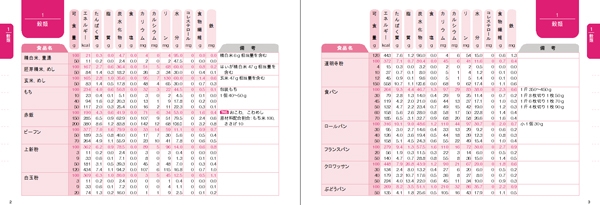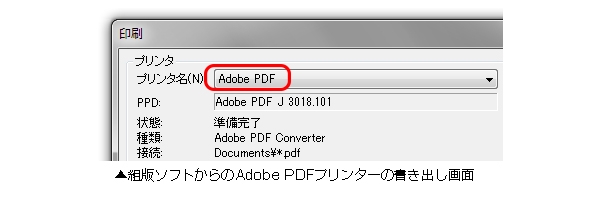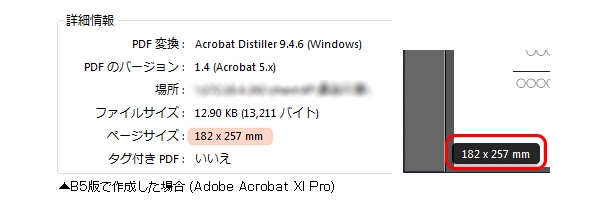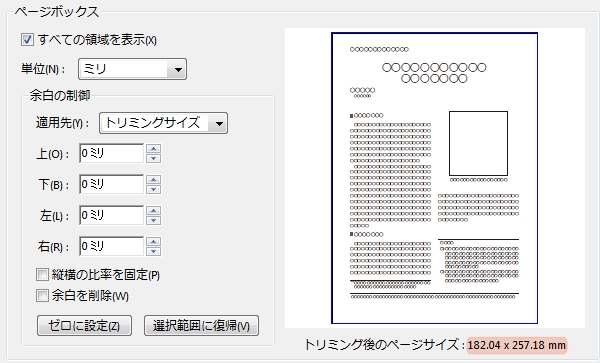MC-B2課のGです。
今回から前任のF氏に代わり、1年間ブログを書かせて頂くことになりました。不慣れな点もありますが、どうぞよろしくお願いいたします。
前任のF氏によりMC-B2の優れた点、使える機能などをお伝えしてきましたが、私も同様にMC-B2の魅力とNICの作業内容なども盛り込んで、お伝えしていきたいと思います。
早速ではありますが、MC-B2組版の代名詞と言えば数式の組版が挙げられますが、今回は数式機能よりも先に、NICでの数式組版を新規で行うときの一連の流れを紹介したいと思います。
通常の書籍での新規組版の場合、「本文用」「図表用」の2種類の原稿となります。添付データと原稿の仕分けなどを行い、データ変換・テキスト編集のオペレーターに作業をしてもらいます。その間に組版のオペレーターは「本文用マスター」を作成します。データ変換・テキスト編集が終わった「本文」「図表」データを「本文用マスター」に組版して完了です。
次に、数式のある書籍での新規組版の場合は、「本文用」「図表用」のほかに「数式用」の3種類の原稿となります。添付データと原稿の仕分けなどを行い、データ変換・テキスト編集のオペレーターに作業をしてもらいます。ここまでは通常の書籍での新規組版と変わりはないです。しかし、数式のある書籍での新規組版の場合は、数式作成専門のオペレーターに数式作成作業をしてもらいます。ですが、数式作成は「本文用マスター」内のマスターページで作業しなくてはならない(インライン機能を使うため)ため、「本文用マスター」が完成しないと数式作成作業が出来ません。つまり「本文用マスター」の作成に組版のオペレーターが時間をかけることが出来ないのです。大至急で作成した「本文用マスター」に「数式」の作成作業をしてもらい、「本文」「図表」データを「数式作成された本文用マスター」に組版して完了となります。
「本文用マスター」の作成は大至急で作成していますが、やはり組版の一番大事な作業ですので、時間はかかってしまいます。数式作成専門のオペレーターの作成作業も時間のかかる作業ですので、数式のある仕事は特に時間がかかり、納期的にも厳しくなることが担当するオペレーターの悩み処です。
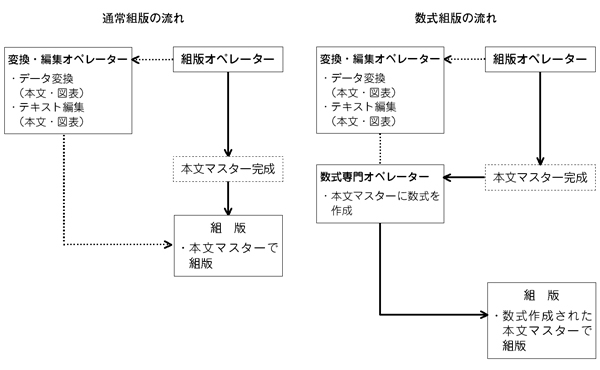
以上が数式組版のNICでの流れになりますが、組版後の校正や直しなども数式の細かさなどに手を焼き、時間がかかる仕事になります。このようなことから、数式の仕事はどの部署にとっても「脅威」です。他の仕事との兼ね合いも考えると、オペレーターが担当するのもなかなか覚悟のいる仕事となります。
今回は数式組版の流れを紹介させて頂きました。次回は数式の機能などを紹介したいと思います。
急に寒くなり季節も冬になりました。これから我が社にとって最も忙しい時期が続きます。体調管理に気をつけてこれからの忙しさを乗り切りましょう。
DS 部のM です。
組版ソフトで、表を使い名簿表や回覧版等を作りたいけど、難しそうと思っている方もいると思いますが、大まかな表であれば実は簡単に作成できてしまうのです。今回はその作り方をお教えしたいと思います。
★1: まず下記の様に文字を入力します。(イメージしている左上から順に入力して下さい)
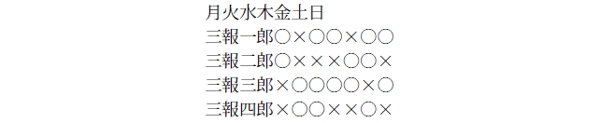
★2: 次に仕切りたい場所にキーボードの左上の方にあるTab ボタンを押しスペースを入れます。
※Tab を入れた場所に赤線を引いてみましたので参照して下さい。
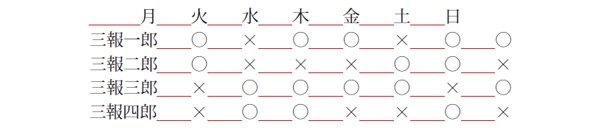
★3: 下記の様に文字を全選択します。(注意:表にしたい部分だけを塗るので一番最後の改行は含めないで下さい)
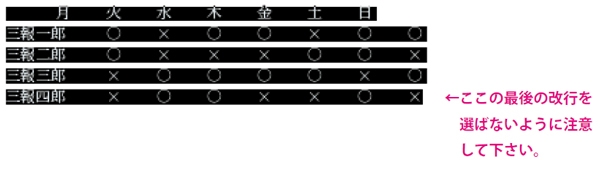
★4:最後に“ 表” の項目から、“ テキストを表に変換” を選びます。
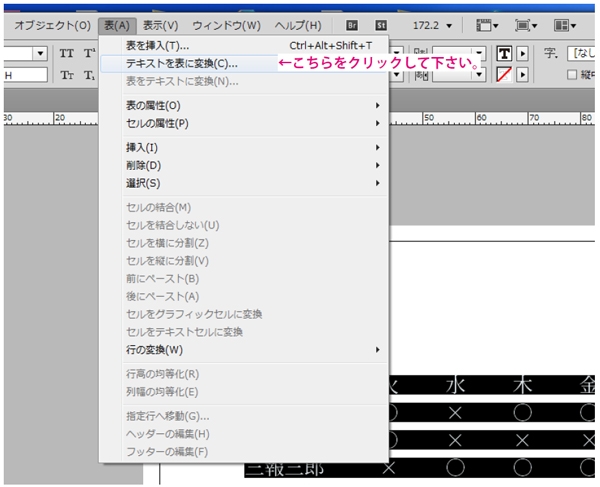
選んだら設定画面が出てきますので次のように項目を選んで下さい。
列分解はTab(タブ)でしきりましたので“ タブ” を、行分解は改行で下の行に落としたので“ 改行” を選びOK ボタンを押します。
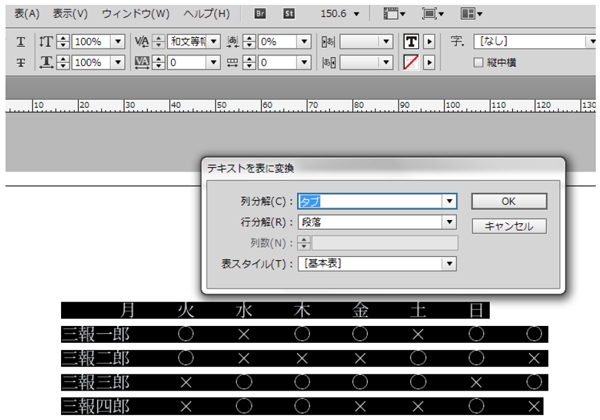
以上の手順を行うだけでこのような表が出来上がります。

あとは、お好みで文字に色をつけてみたり、文字の書体や大きさを変えてみたりとオリジナルの表を作成してみてください。
システム部のNです。
私は仕事柄Illustratorを使う作業が多いのですが、入社当時(10年前)と今のIllustratorの機能を比べて大きく変わったなと思う事に「1つのaiファイルで、複数のアートボードが設定可能になった」があります。
Illustratorを普段使っていると、アートボードは1ファイルに1つしかないと思いがちですが、IllustratorCS4からは、複数のアートボードが設定可能になりました。主に広告・表紙等のデザインを数パターン用意する際に使用します。
複数のアートボードを設定するメリットとして、名刺・表紙・チラシ等サイズが異なる媒体を1つのファイル内で扱えるようになり、他の媒体に同一のデザインを使いたい場合に、スウォッチやスタイル等が管理がしやすくなる点です。
ちなみにアートボードとは印刷・書き出し可能な領域のことで、絵のキャンバス=アートボードとイメージしていただくと良いかもしれません。
そこで今回は、Illustrator CC2017を使用して、複数のアートボードを設定する方法を簡易的なメモ帳作成を例にしてご紹介します。
1.新規ドキュメントの作成
(1)ファイル→新規ドキュメントの【詳細設定】をクリックします。
(2)【アートボードの数】【配列の方向】【配列の方法】を設定します。
(3)アートボード同士の【間隔】を設定します。
(4)各項目を設定して【ドキュメント作成】ボタンをクリックします。
(5)設定した内容のアートボードが作成されます。
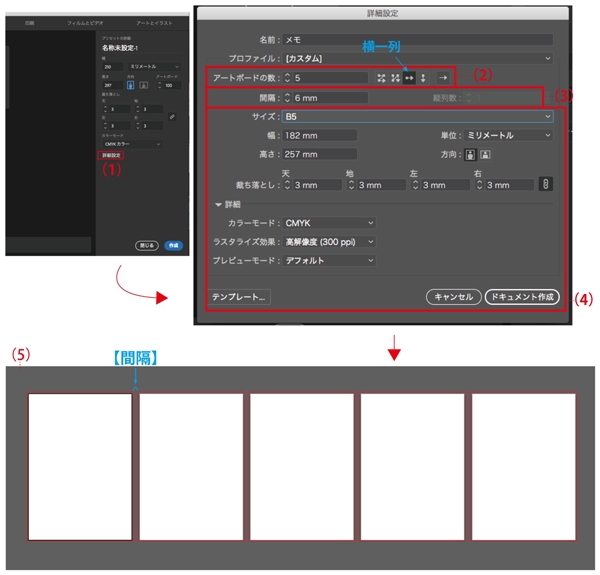
2.文字を入力・イラストを配置する
【アートボードパネル】のアートボード1を選択して、文字入力・イラスト配置をします。
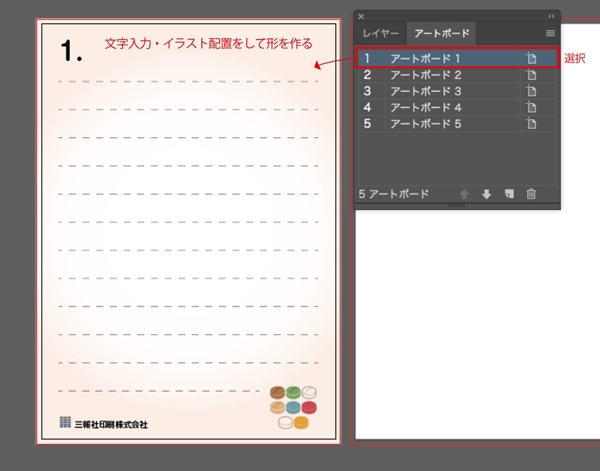
3.すべてのアートボードに同じオブジェクトをコピーする
【編集】メニューの【すべてのアートボードにペースト】を使うと、コピーまたはカットしたオブジェクトを、すべてのアートボードの同じ位置にペーストできます。
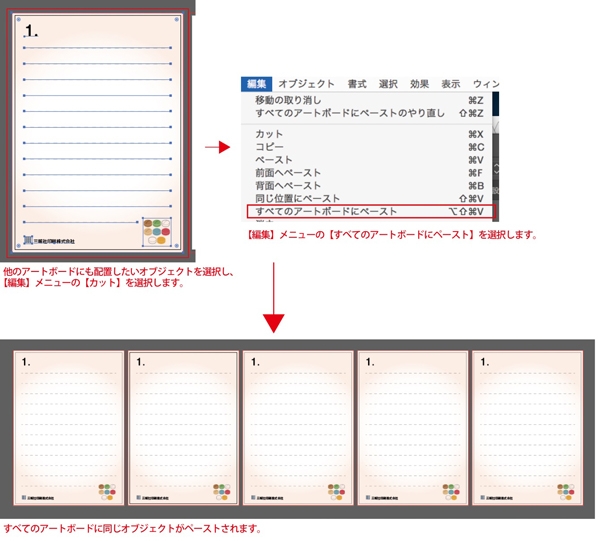
4.調整・完成
数字・背景グラデーション色を個別に修正して、他と差別化をつけて完成です。
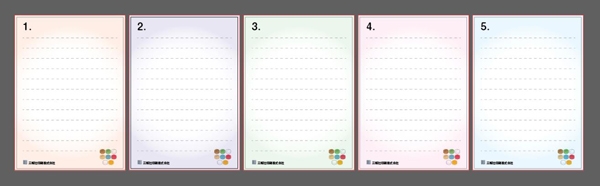
捕捉
今回は同一サイズで複数のアートボードの設定方法について紹介しましたが、アートボードのサイズは【アートボードツール】を使えば後から個別に変更することも可能です。
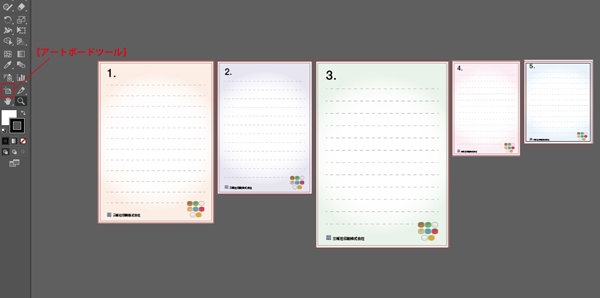
このように、複数のアートボード作成、またはサイズ変更をすることによって別パターンの制作、表面と裏面を一気に表示するなど、1つのファイルの中で作業が出来るようになったため、作業効率の向上、制作の幅が広がるようになりました。
ぜひ、お試し下さい。
DS部のMです。
組版ソフトで、どうしても写真などの画像がたくさん入れないとならない本を作製する際にどの画像がどういう絵柄かを簡単にサムネール※表示できるやり方があります。
その機能はPhotoshopでできるのですが、立ち上げてからファイルから自動処理を選び、コンタクトシートⅡ(図参照)を選びます。この機能を使えば簡単な設定で自動的に画像と画像名を表示できます。以下に手順を乗せます。
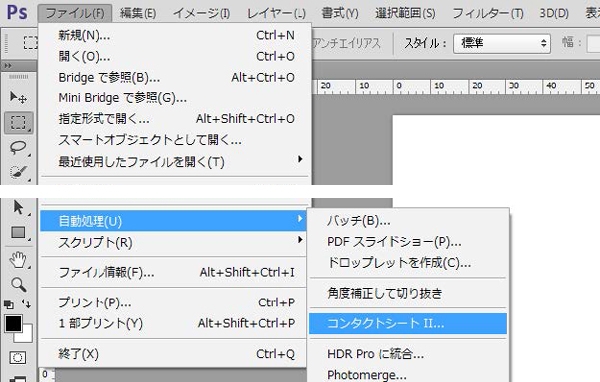
※サムネイル(英語:thumbnail、サムネールとも表記される)とは、画像や印刷物ページなどを表示する際に視認性を高めるために縮小させた見本のこと。親指(thumb)の爪(nail)のように小さく簡潔であるという意味から来ている。
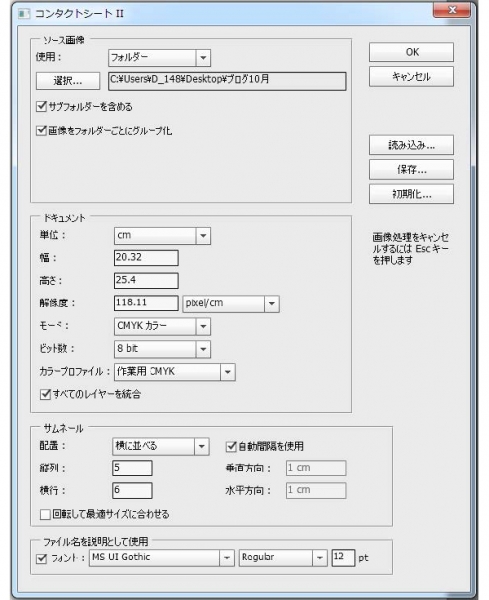
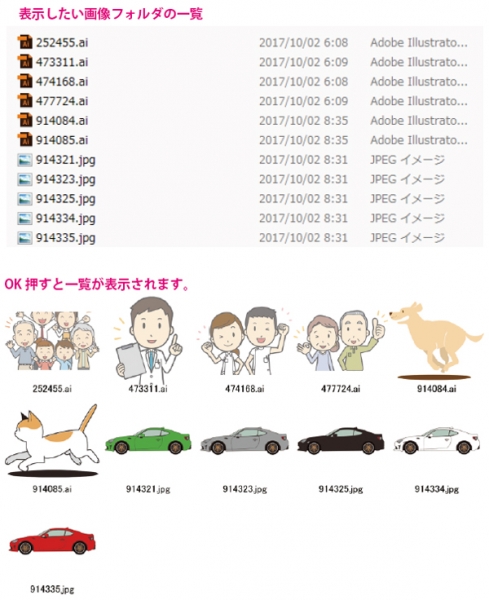
この機能を有効に使えば、画像と画像名が一覧で表示されるので、上記の車のデータで似ている画像の取り込み間違えなどが解消されると思います。
また、一部例外がありますが、写真や線画がなどPhotoshopで表示できるものはこの機能を使用できます。
システム部のKです。
以前、このブログでPDFから修正する場合の危険性や注意点について書かせて頂きました。
今回はその後に確認を兼ねて検証を行ったところ、少しですが新たに判明したことがあったので書いていきたいと思います。
最初に、以前も強調したことなのですが・・・PDFは完成データであり、修正することを前提としたファイル形式ではありません。PDFからの修正は本当にどうしようもない時、最後の手段として行います。
編集用ファイルが破損した・行方不明だ・何らかの事情でPDFしか手元にない・・・そんな時のための参考になれば幸いです。また、自分なりに検証した結果ですので、間違い・認識不足などがあるかもしれません。あくまで参考程度に受け取ってもらえると幸いです。
まず、PDFをIllustratorで開く方法は主に二通りあります。
①通常と同じ要領でファイルを開く
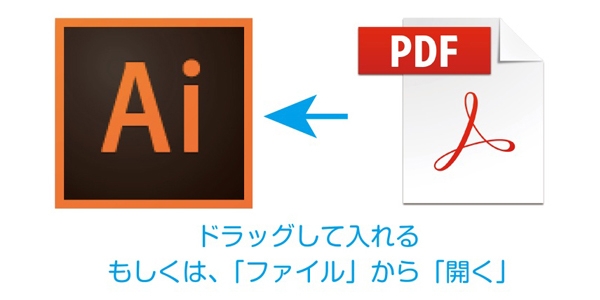
②新規頁を作成してリンクさせる
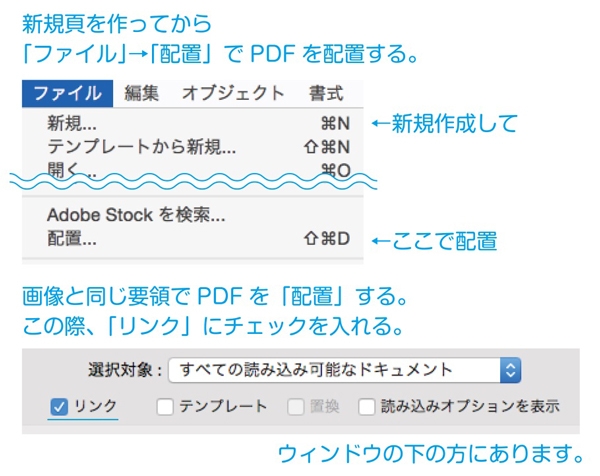
それぞれの方法で挙動が変わり、より安全に開く事ができます。
〜テキストの体裁を維持する〜
テキストは開き方によっては限りなく体裁を維持できる可能性があります。
①の方法でPDFを開いてしまうとテキストがバラけてしまい、体裁が崩れる可能性が非常に高くなりますが、②の方法でリンクさせたあと分割させれば、文字はアウトライン化される代わりに体裁は保持されます。
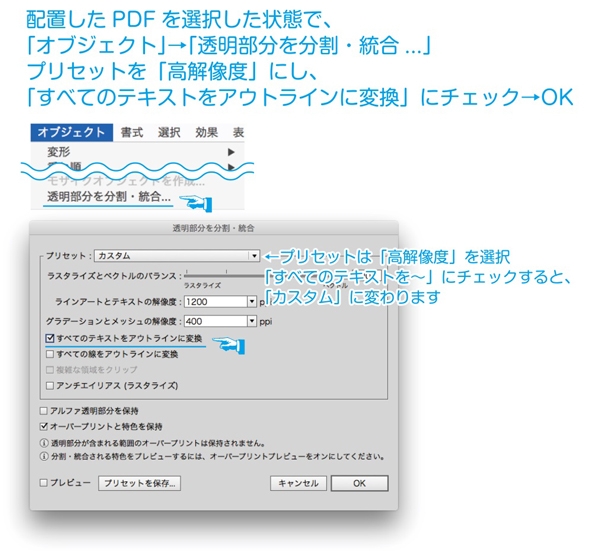
文字修正が必要な場合はアウトラインからの作業となりますが、テキストがバラバラの状態よりも安全です(アウトラインからの修正は「Illustrator・アピアランスの利用」を参考にしていただけると幸いです)。
〜画像を分割させずに品質を保って開く〜
画像を開く場合は、テキストとは違う開き方をした方が安全です。埋め込んでから開いてしまうと以前紹介したように透明効果と画像が分割され、品質が落ちてしまいます。
しかし、通常の開き方(①の方法)でファイルを開けば分割を防げるかもしれません。
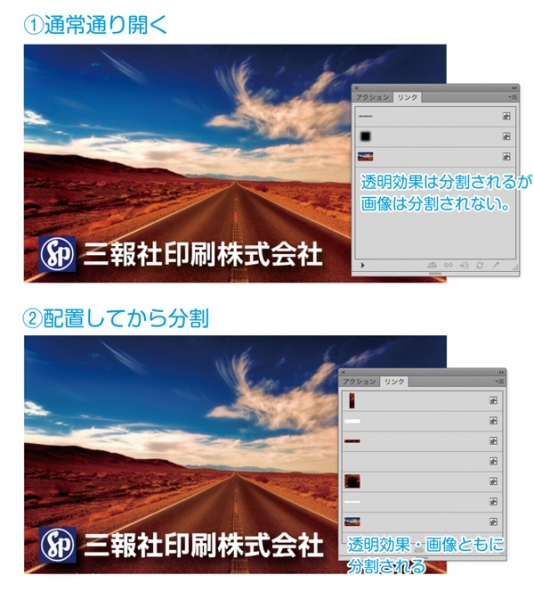
上のPDFでテストしたところ、透明効果は分割(画像化)されてしまいましたが、画像の分割は防ぐことができました。これならば画像にIllustrator上で編集を加えることも可能です
〜AcrobatDCの編集機能〜
AcrobatDCには「PDFを編集」という機能があり、これを使えば文字やオブジェクトの移動・テキストの編集が可能です。
修正内容によっては有効な手段となりますが、Illustrator・InDesignに慣れ親しんでいる自分としては使い勝手が悪く、今まで使用したことはありません。少し触った感じだと透明効果・文字ともに分割されてしまったため、複雑なデータを編集する場合にはかなりのリスクが伴いそうです。
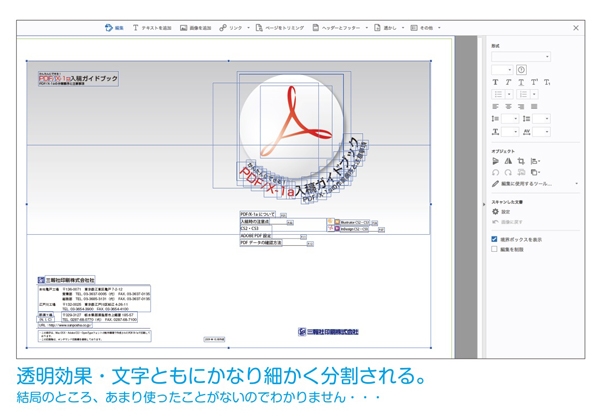
テキストと画像で安全な開き方に違いがあるので、データ・体裁・修正内容を見て、それに応じた手段を取ることになります。
前回も書きましたが、PDF修正で大事なのはできるだけPDFに手を加えないことです。修正が必要な部分と不要な部分を分け、必要箇所のみをIllustratorで編集後、それぞれを部品として扱いInDesignで合成するのが最も安全かと思われます。
しつこいくらいに書きますが、PDFからの修正は最後の手段です。それを行うにはどういった方法があるかというのを知ってもらえれば、どういったリスクが潜んでいるかというのも掴めてきます。
簡潔にまとめるならば「やろうと思えば出来るかもしれないけど、それをやってしまうと別の問題が起きるし、場合によっては問題ない箇所が崩れてしまう」ということになります。修正前と同じ品質は保障出来ません。
また、これも前回書いたことですが、PDFの作成ソフト・バージョン・仕様によっても変わってきます。
PDF入稿が増えているのは実際の流れですし、困難な状況に対応できるようにしておくのは大切です。自分は入稿データを取り扱う立場にいるので、様々なデータに触れる機会があります。その分周りに還元できることもあるかと思いますので、日々、検証・研究を続けていこうと思います。
システム部のKです。
Photoshop CC 2017でゆがみフィルターで顔立ちを調整が強化され、さらに簡単に表情の変化をつけられるようになりました。
調整してみて今までの苦労は一体…と思うくらい凄く簡単に変化がつけられたので、Photoshopをあまり使わない人でも楽に出来ると思います。
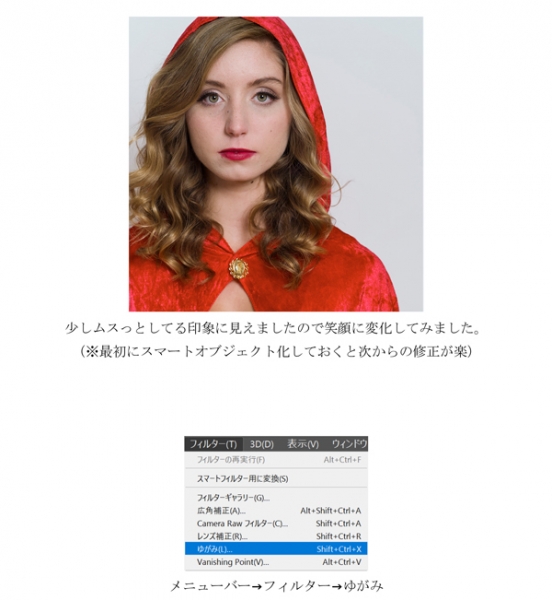
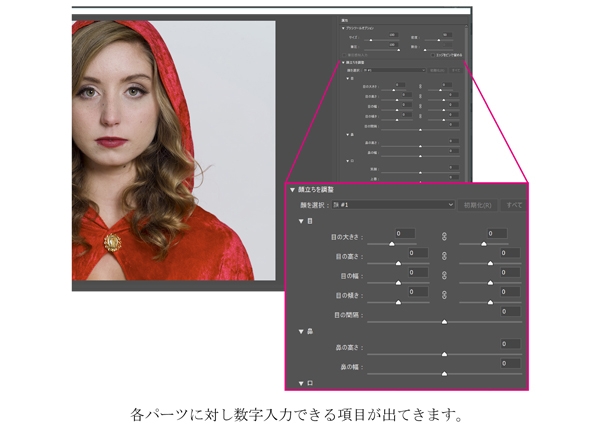
口元を微笑むように編集したいのでわかりやすく笑顔の項目を最大値までもってきました。
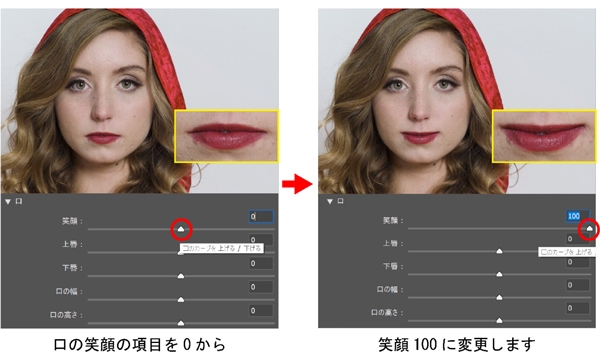

指定した箇所のみ変化する理由としてはphotoshopでパスが自動検出されているからです。
ここまで自動検出取れるのも凄いですね。

ただ横向きの顔はパス検出されませんので、正面の画像で試してみて下さい。
生産部のHです。
前回に引き続き、PDFに関する話題を少し書かせていただきます。
Adobe Acrobat Proの便利な機能であるトリミングツール。
PDFを扱う方なら、一度は使用した事がある機能だと思います。
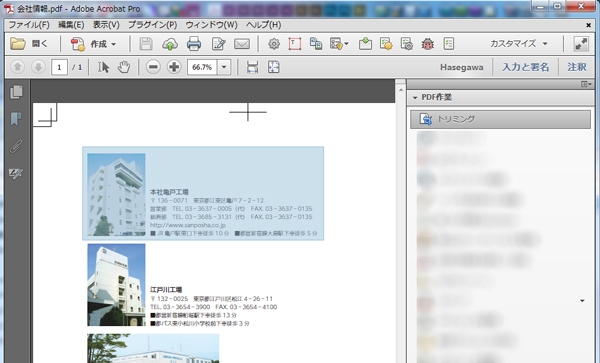
例えば上記のプレス用PDFから、“本社亀戸工場の部分のみ(図とキャプション)のPDFが欲しい”というオーダーがあった場合、このトリミングツールは大変便利です。しかし必要な箇所をトリミング枠で囲って終わりというわけにはいきません。
なぜならこのトリミングツールは、不必要な箇所を非表示にするだけの機能。
削除しているわけではありません。隠しているだけで、データはしっかり残っています。
Acrobat Proはもちろんの事、Adobe製品、DTPアプリケーションなら簡単に解除が可能です。
「それではまずい、トリミング枠外データは削除したい」という場合、Acrobat Proには『非表示情報を検索して削除』という機能があります。
インターネットで検索しても上位ヒットする最もポピュラーな方法です。

文字通り【表示外のデータ(テキスト等)、メタデータ、注釈、添付データ】を削除する機能です。
一見便利そうなのですが、実は削除項目の意味をしっかり理解していないと“トリミング枠外データの削除以前に、必要なデータすら変換、削除してしまう”かなり危険な機能なのです。
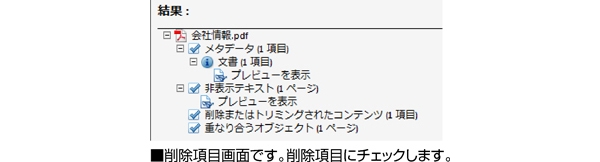
上記画像の様に必要削除項目にチェックを入れていくのですが、分かりづらいです。
恐らくデフォルトだと全てにチェックが入っています。
その状態で削除を行うと…
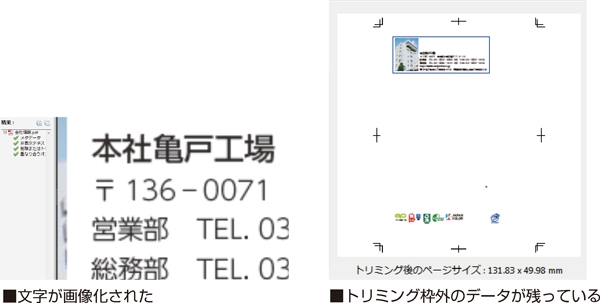
トリミング枠外のデータは無事に全て消えましたが、テキストが画像化されてしまいました。
また『重なり合うオブジェクト』のチェックを外すと、今度はトンボと一部データが削除されていません。
この様に『非表示情報を検索して削除』は万能ではありません。
今回の様にトリミング枠外のデータを削除する事が出来ない場合があります。
しかしAcrobat Proには『非表示情報を検索して削除』よりも、確実にトリミング枠外を完全削除する方法が数点あります。
① EPSに書き出して再度PDFに変換するという方法
② Adobe PDFプリンターを使用して再度PDFに書き出す
③ Adobe PDFプリンターを使用してPSに書き出し、PDFに変換
実はどれもメリットとデメリットがあり、一概にどれがベストとは言えません。
現状、オーダーによって使い分ける事が必要です。
また二次流用が考えられる場合は、更に慎重に最適な手段を選び、作成されたデータの検証をする必要があります。
次回は上記三点の方法について、さらに詳しく書きたいと思います。
DS課のIです。
前回で、InDesignの作成手順を簡単に解説したので、今回は、自分でもよく使うInDesignの機能を紹介していこうと思います。
◎正規表現スタイル
正規表現スタイルとは、段落スタイル内にある機能で、指定された文字に対して文字スタイルを設定する事のできる機能です。
どのような時に使用するかというと、下図の丸で囲んだ部分のように番号だけ体裁を変える時などに使用しています。
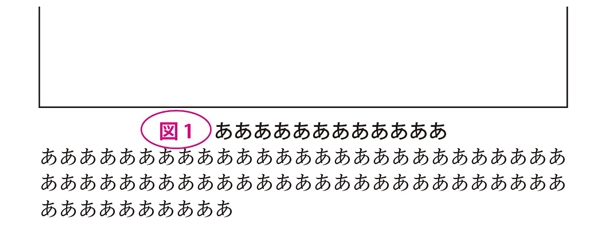
図表の数が少なければ、手動で番号の部分に文字スタイルをあてるのもいいですが、なかには、100や200をこえる図表の書籍などもあります。それらを手動であてていくには、時間ばかりかかって効率的とはいえません。
そこで正規表現スタイルを使うことで、自動的に文字スタイルが設定され、時間短縮に繋がります。さっそく説明をしていきたいと思います。
まずは、図表番号の文字スタイルを作成します。今回は、書体と色のみ変更しています。
次に、図表タイトルの段落スタイルを作成します。その中にある正規表現スタイルの項目を開いて新規正規表現スタイルのボタンを押して設定していきます。
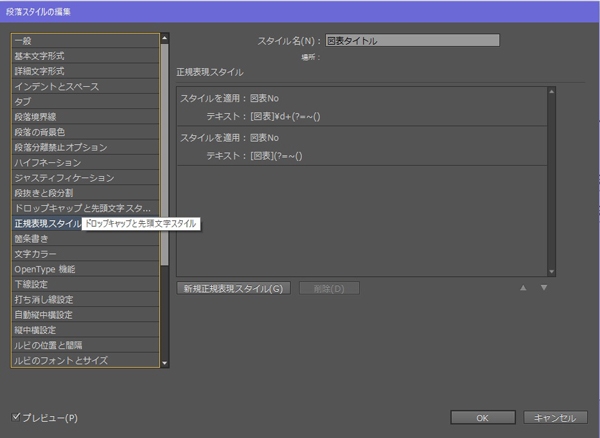
上記の様に設定するのですが、上の段から説明していきます。
まず、スタイルは先ほど作った文字スタイルを選択。下のテキストの部分には、対象となる文字列を入力します。
テキストの部分をもう少し詳しく説明すると、半角ブラケットで挟まれた所は、ブラケット内の1文字が対象となる事を示しています。次の“\d”は数字を表しています。これに半角のプラスが付くことで数字が何桁になっても対応可能という意味になります。
その後ろの“(?=~()”のうち、“~(”は全角スペースを意味していて、“(?= )”は、肯定先読みというタグになります。後者で全角スペースを挟むことによって文字列の対象にはなりますが、全角スペースには文字スタイルが設定されないようになります。
よって、図or表+数字+全角スペースとなった時にのみ、図表Noという文字スタイルが自動で適用、という指令になります。下の段は、数字がない時のパターンです。
上記の正規表現スタイルを段落スタイルに入れることによって、本来ならば《段落スタイルをあてる→図表番号を選択する→文字スタイルをあてる》という操作を《段落スタイルをあてる》だけで設定ができます。手間を省けている事がわかると思います。
今回は、シンプルな内容の正規表現スタイルでしたが、うまく使うことで今まで手動で作業していた箇所でも自動可することができるかもしれません。ただし、使用するには、あらゆる事を想定して作成しないとうまくいかない場合もあるので作成の時には、十分注意して作成してみて下さい。
MC-B2課のFです。
今年の夏は雨が多くてお盆休みも毎日雨が降っていたので、せっかくの連休に出かけようとしても、こちらでは野外で楽しむものばかりしかありません。小さい子どもがいる私は、楽しみにしていた花火大会も雨のために車中で見ることになり残念でした。最近では、夜になると肌寒く感じるので季節も夏を通り越して秋になってしまいそうです。
前回はMCLコマンド設定の「こま」を使用した応用を紹介しましたが、普段はMC-B2では表組をオブジェクトで作成することが基本なので、みなさんは「こま」を使用する機会があまりないと思います。
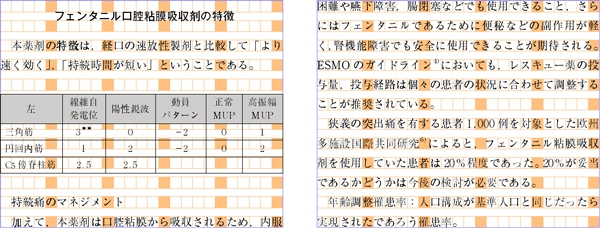
下の例のように大きい表組が何頁にも続く場合にオブジェクトで作成してしまうと、頁ごとにオブジェクトを切り離す方法でしか作成できません。それでは修正する場合に行が増えたり、減ったりなどを1つ1つすることになり凄くたいへんな作業になってしまいます。
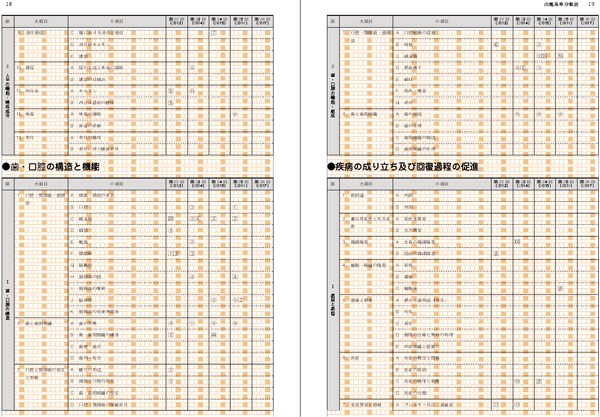
私は、こんな時こそ「こま」を使用します。表組の内容によっては少し設定がたいへんになりますが、タグ組で作成することによって修正がすべての頁に反映され、自動で表が分かれてとても便利です。
また、下のような本の場合も大変そうな体裁に見えますが、「こま」を使用することにより、何頁になっても簡単に作業ができます。
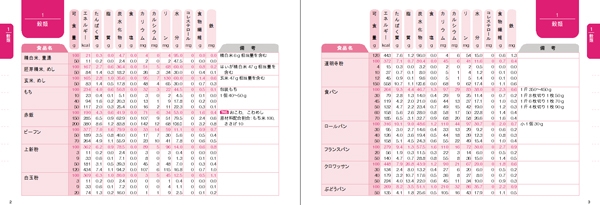
しっかり設定をすれば作業効率アップにもなるので、みなさんも「こま」を使用してみて下さい。
生産部のHです。
梅雨時期ですが、雨が非常に少ないです。
野池やダムは既に減水が進み、夏前に干からびてしまいそうです。
極度の減水は魚にプレッシャーを与えてしまい、釣り人にとっては厳しいものです…。
それでは本題に入ります。
今回は「組版データから書き出すPDF」について少し書きたいと思います。
最近は『組版データは印刷するためだけのデータ』という考え方では、NGとなってしまいました。
電子データも作成する事を前提に、組版データを作成しなければいけない時代です。
その組版データですが、必ずしもInDesignで作成されるという訳ではありません。
弊社では様々な組版環境が備わっており、オーダーされた仕事によって使い分けています。
もちろん現在のDTP標準ソフトである「InDesign」で作成する場合が最も多いのですが、
一括処理(大量ページの自動組版)に向いている辞典や抄録集、高度な数式組版が必要な学術書等は、モリサワのMDS-B2 (MC-B2のオプション統合パッケージ)を使用する事が多いです。
また、現在ほとんど見る事がなくなった写研システムも現役で稼働しています。
このような様々な組版環境から、PDFベースの電子ジャーナルや電子書籍を作成するには“組版環境によるPDF書き出しのクセ”を把握しておく必要があります。
その1つとして『Adobe PDFプリンターで作成するPDFは「サイズの誤差」が生じてしまう』という問題があります。
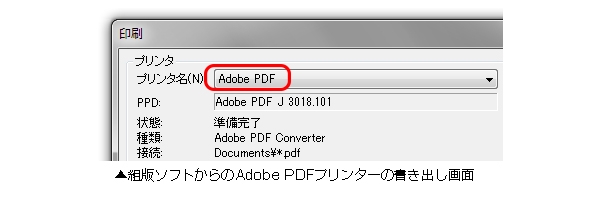
これはPDFの内部数値が1/72inchベースの“ポイント単位”となっているため、ミリ単位換算時に誤差が生じてしまうという事です。
そして厄介なことに…Acrobatの文書プロパティのページサイズ、左下の自動表示されるサイズを見ても、しっかり正寸サイズで作成されている様に見えてしまいます。
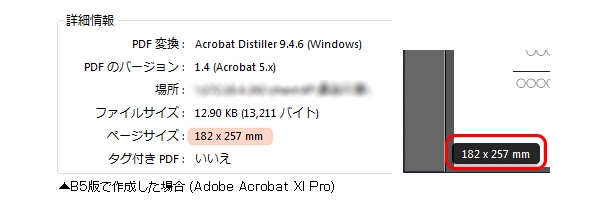
しかし“ページボックスを設定”のページサイズを見ると、小数点第二位までの情報が表示され、ここでようやく誤差が分かります。
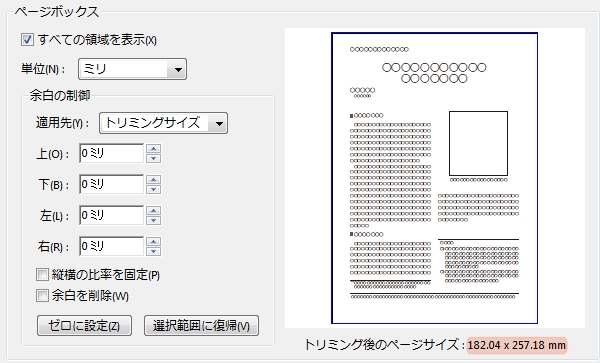
B5版の誤差は【182.04 × 257.18 mm】と、僅かな誤差です。
このPDF単ページで完結する場合は、それほど問題はないのですが…
Adobe PDFプリンターを介さずに作成した(Illustrator等)正寸サイズのPDFと結合する場合、少し問題があります。
僅かでもサイズの違うPDFですので、ビューワソフトでスクロールした時にガタツキや強制拡大縮小が起こってしまいます。
この誤差があるPDFを正寸サイズへ加工するには、InDesignへ貼り込み→再度PDFへ書き出す方法が便利です。
また正寸サイズへ加工する以外にも、様々なメリットがあります。 納期短縮へも結び付きます。
- PDF書き出しプリセット(joboption)を当てる事が可能なので、印刷用として保管されているPDFを電子データとして流用可能
- 大量ページのインポートもスクリプトを使用すれば楽々可能
- プロセスカラーで作成されたPDFを特色へ変換(擬似色変換)する事も可能
- トンボ付きPDFもトンボをカットし、正寸サイズへ書き出しが可能
もちろんマシンスペックに左右されるので、低スペックのマシンでは処理落ちする可能性も考えられます。
…実はAcrobatでもプラグインやプリフライトを組み合わせる事によって上記同様の処理が可能です。
ですが残念な事にエラーメッセージなしで強制終了している場合が多々あり…オススメはできません。
現時点では確実にInDesignの方が安定しています。
しかし一部分の切り抜きはAcrobat単品での作業が便利です。
無駄な余白を完全削除し、不必要な情報も抹消可能です。
次回に紹介したいと思います。