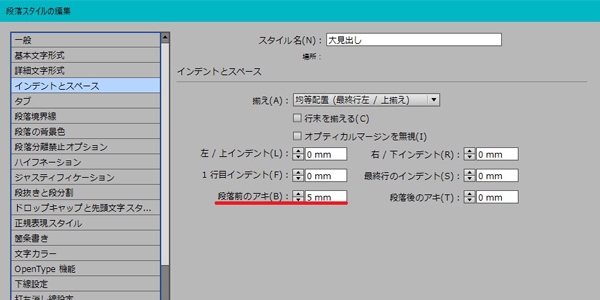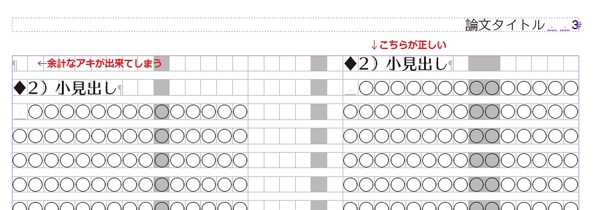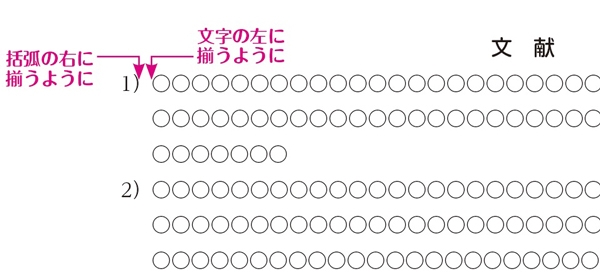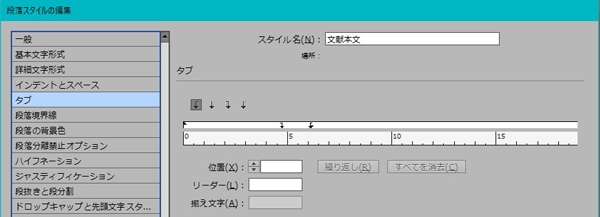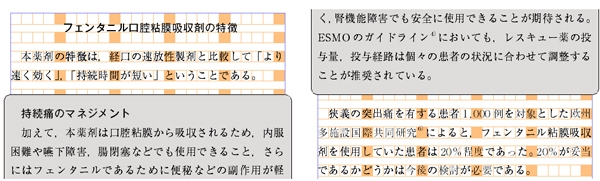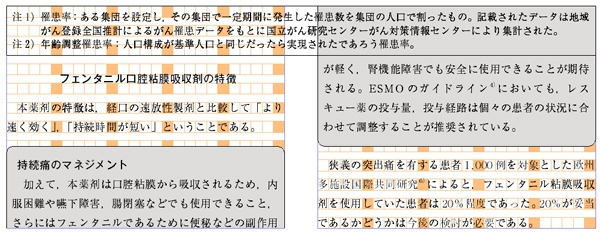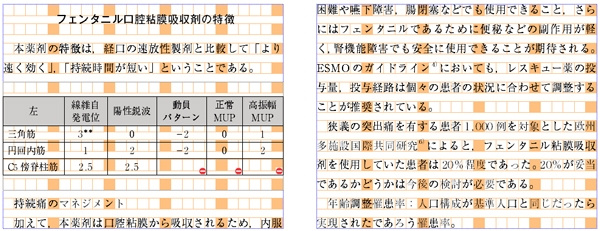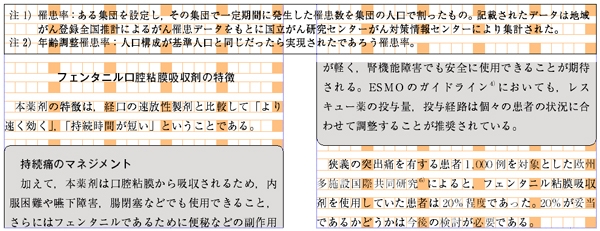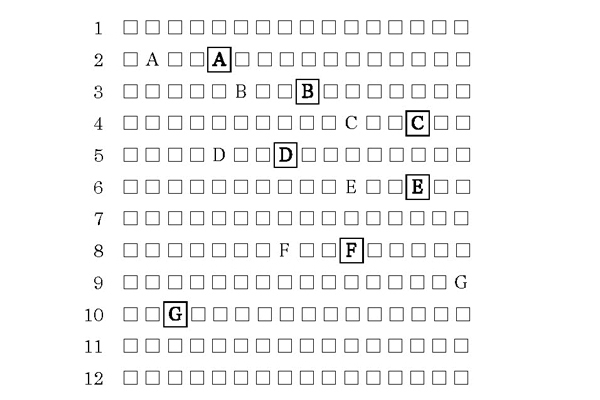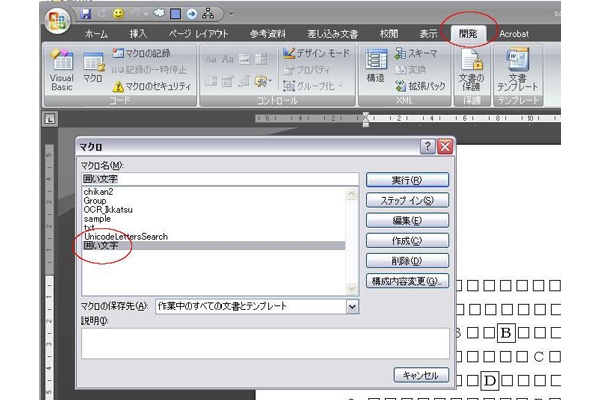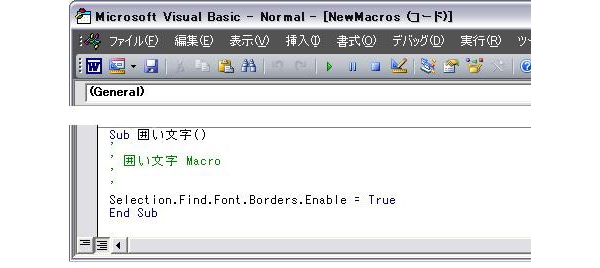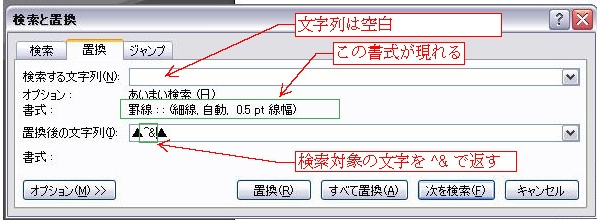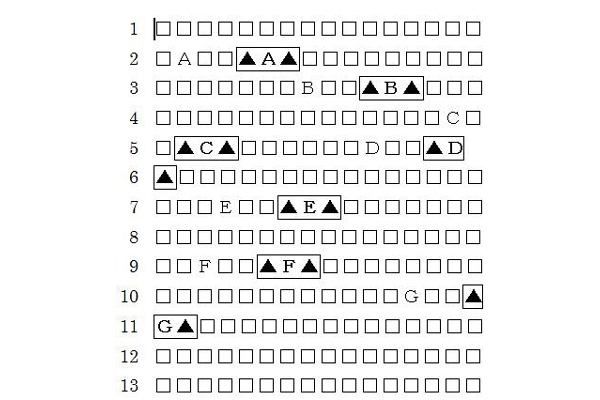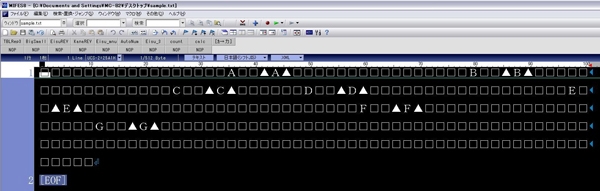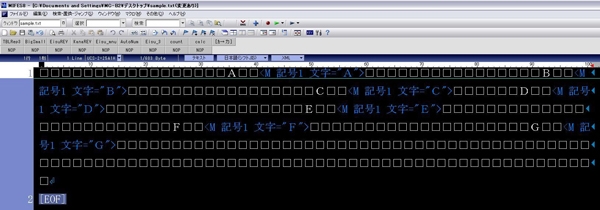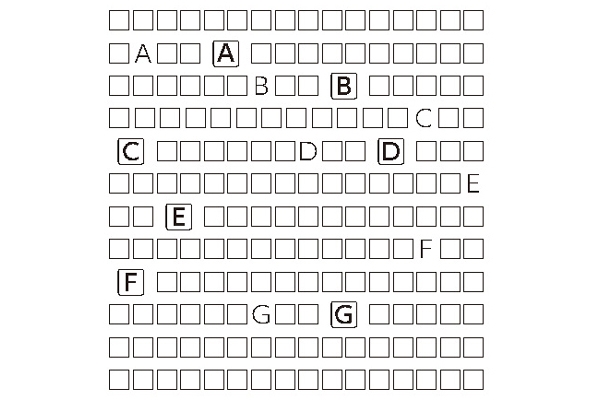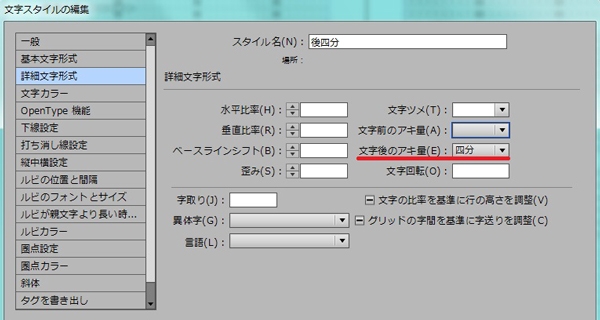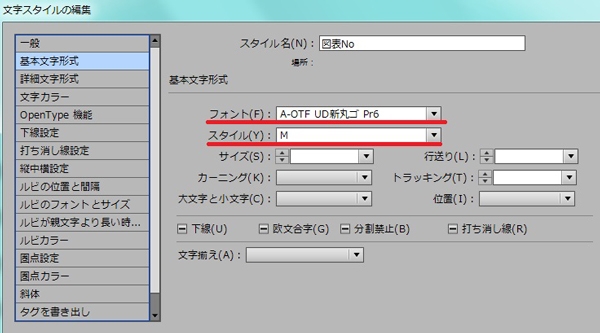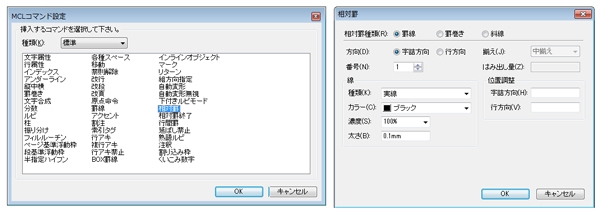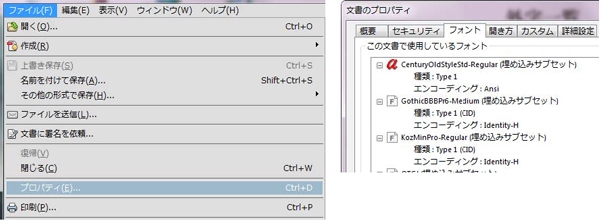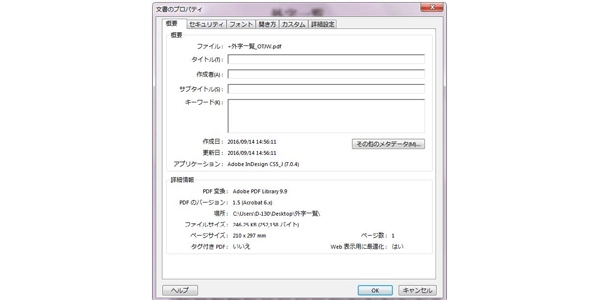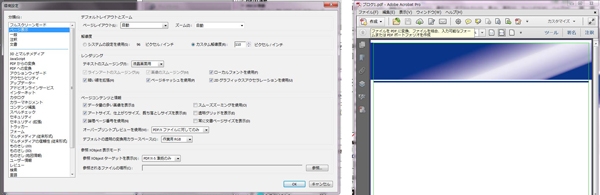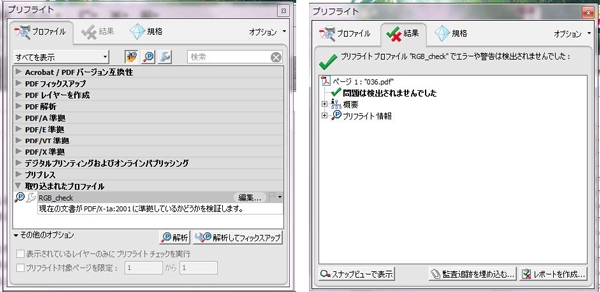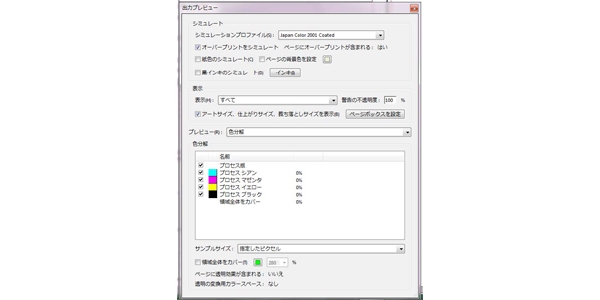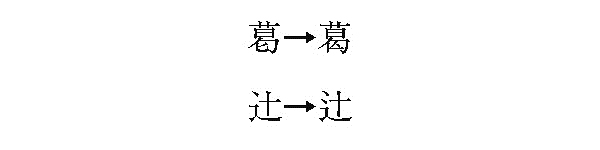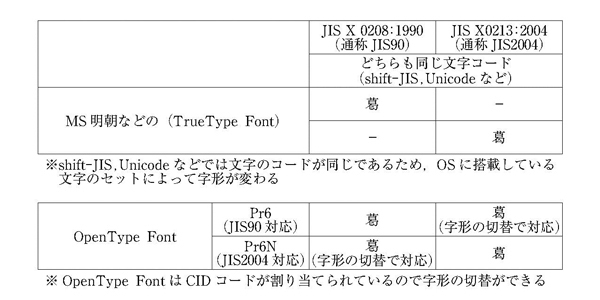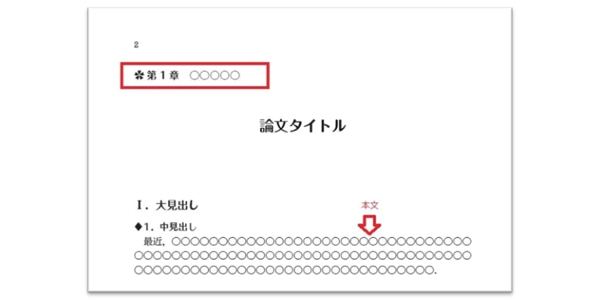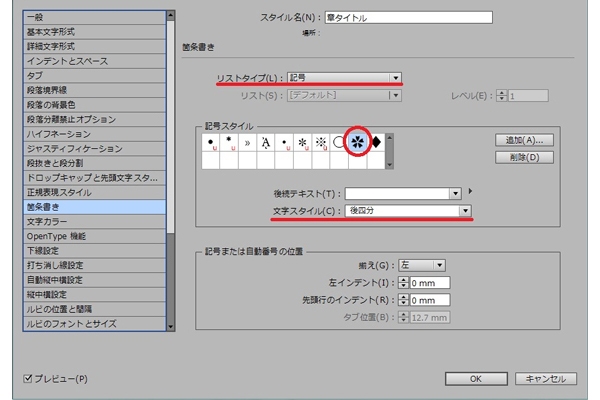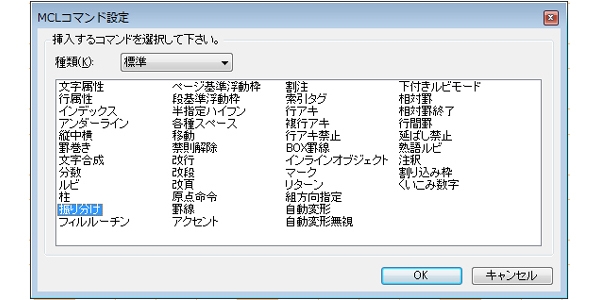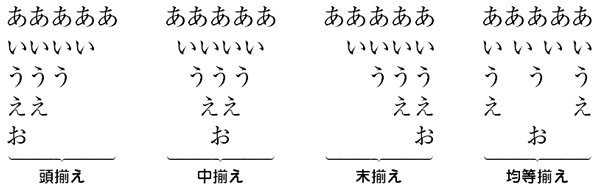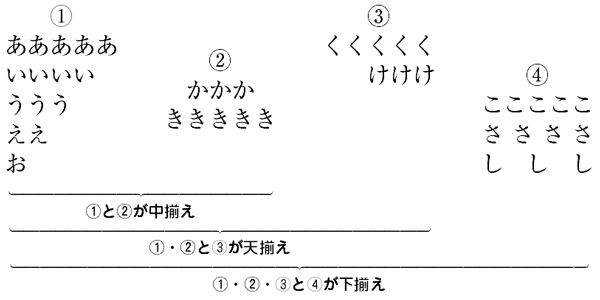DS課のIです。
最近、家族みんなでゲームのモンスターハンターXX(ダブルクロス)で遊んでいます。2台しかないので順番にプレイしてモンスターを討伐していますが、やり始めたばかりなのでみんな弱く、すぐに死んでしまいますが、それでも家族共通の話題ができてとても盛り上がっています。ちなみに私は、双剣とライトボウガンです。
それでは本題に入りたいと思います。前回までに解説できなかった事などを話していこうと思います。
本文中の見出し
1.段落分離禁止について
書体や文字サイズ、行取りなどの説明は、前々回に説明したとおりですが、本文中の見出しで基本的に設定する箇所があります。それは、段落分離禁止オプションの設定です。一般的に見出しがページの最後の行にあることは見栄えのよいものではありません。そうならないようにするのが次の設定です。

上の図を説明しますと、
次の行数を保持:1行
→ 見出しの次の行が最低でも1行入らないと追い出します。
段落の分離禁止にチェック
→ 分離禁止します。
段落中のすべての行を分離禁止
→ 見出し中で改行しても見出し自体が分離しないようにします。
以上の設定をすることにより、分離しなくなりますが、なかにはこの設定をしているのに分離してしまうこともあるので注意は必要です。
2.見出し前の1行アキについて
以前に、組見本を載せたと思いますが、その中で見出し前を1行空けるパターンを説明します。設定はとても簡単で、段落の前にアキの設定を入れるだけです。なぜ、アキの設定を入れるかについても説明します。
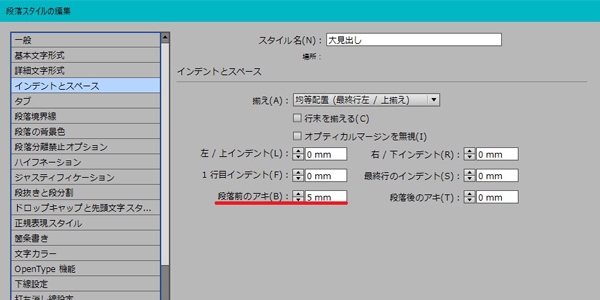
設定自体は上の箇所を設定するだけです(本文の行送りをいれて1行アキにします)。しかし、アキの設定を入れないで改行でアキを入れてしまうと、空かなくて良いところまで空いてしまう恐れがあります〔例えば、ページの一番上に来た時に余計なアキ(行)が入ってしまうなど〕。
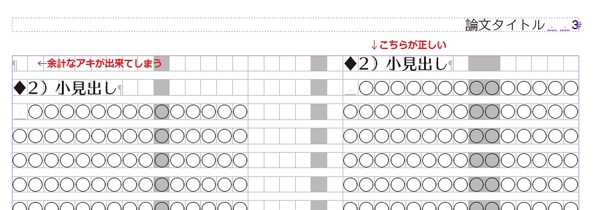
図のようにならないために段落スタイルの中でアキを設定して余計な行ができないようにします。ただし、見出しが続いて1行空けなくてよいところまで空いてしまうので、その時はアキなしの段落スタイルを作って対処します。
3.文献本文について
大抵の文献は次のような形がほとんどです。
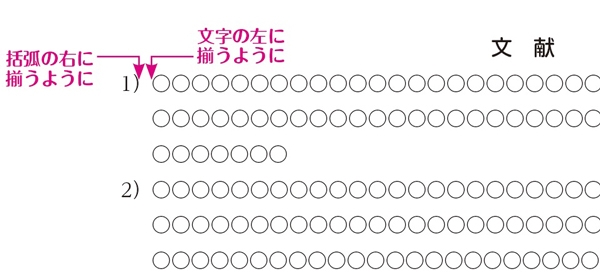
上のように文字を揃えるために使用するのがタブです。以下のように設定します。
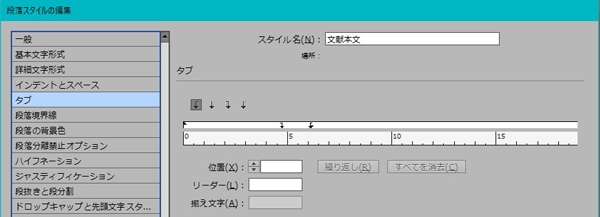
一つ目のタブを右に揃うように設定して、二つ目を左に揃えるように設定します。そして文字をタブで挟んであげると括弧で揃い、文字の先頭が揃うように設定することができます。
以上が前回までに説明できなかった箇所になります。ここまで作れれば、組見本のような簡単な体裁のものが作成できると思います。データ作成の参考になれば幸いです。
これで、InDesignで新規作成してみるシリーズは終わりです。次回は、InDesignで私がよく使う機能などを紹介していければと思います。
MC-B2課のFです。
最近は気温もだんだんと高くなり暑いと感じる日が増えてきました。こちらは草木が青々とし、休日も草刈りに忙しく、田植えが終わった田んぼからはカエルの鳴き声がにぎやかな季節となってまいりました。
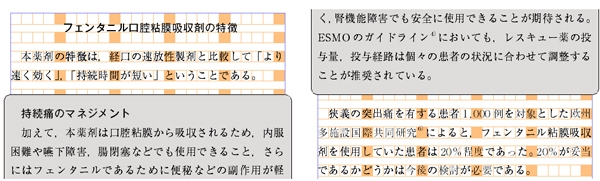
前回はMCLコマンド設定の「相対罫」を便利な機能ということで紹介しましたが、意に反する結果を招く場合がありますので回避の仕方を紹介したいと思います。
下の例のようにオブジェクトなどを配置すると罫線や地アミが残ってしまいます。
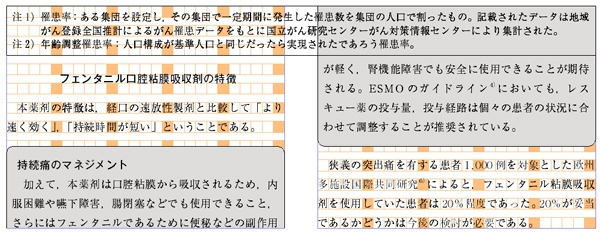
これでは自動組版で処理しているのに修正に時間が掛かってしまいます。そこでMCLコマンド設定の「こま」を使用します。
「こま」という機能は下の例のように、簡単な表をオブジェクトを使用しないで本文中にタグで作成することができる機能です。
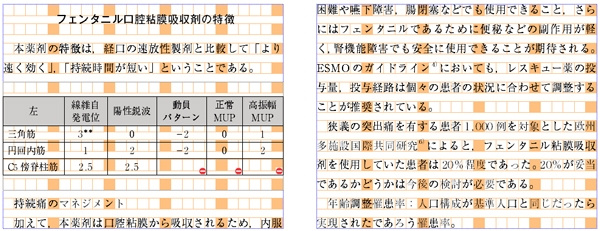
この「こま」の機能を利用して、同じように再現して組みますと重なってしまっていた罫線や地アミがオブジェクトを避けてくれます。
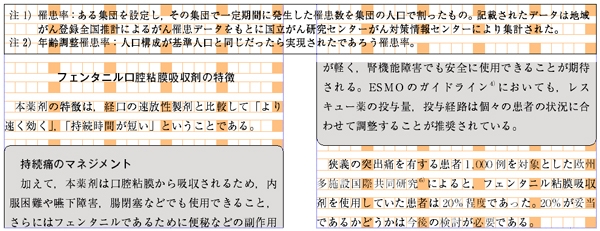
このように視点を変えてみると便利な機能がありますので、みなさんも試してみて下さい。
次回もいろいろなMCLコマンド設定についてお話しをしたいと思います。
CPSのMです。
今年の新入社員も1ヶ月が過ぎ環境の変化にも慣れて来た頃と思います。新人をみてると物事に対して教わる姿勢や吸収する姿勢など、忘れかけてたことを思い出しました。
また別件ですが、若手を中心に毎月フットサルを社内活動しています。経験・未経験問わず興味がある方は、総務部の多田まで連絡ください。亀戸中心ですが、社外の方とも練習試合などできたら良いなと思っています。
本題に入りまして、我が三報社のInDesign CC2017ですが、以前からUTF-8とShift-JISの問題があり、先方データのみの限定で使用・作成しておりましたが、先日InDesign CC2017・Illustrator CC2017ともに2017.1にアップデートされ問題が修正されました。
出力テストも終了したため、使用解禁となります。
また、バージョン2017.0で作成・保存されたり、下位バージョンより互換保存したデータは不備情報を維持したままになっていることがあり、2017.1で開きなおしてもそのままになっている可能性があります。そのため2017.0で作成されたものは、確認作業をしながら使用となりますので注意が必要です。
バージョン情報は随時、確認・検証後更新していく予定です。
生産部のHです。
手作業を減らして効率の良い組版作業を目指した場合、ワード文書そのものに手を加えるのも一つの方法と考え、簡単なマクロについて書きたいと思います。
例:下図のようなワード文書にある「特定の文字に対する四角囲み」を組版ソフト(MC-B2)で同様に入れる。
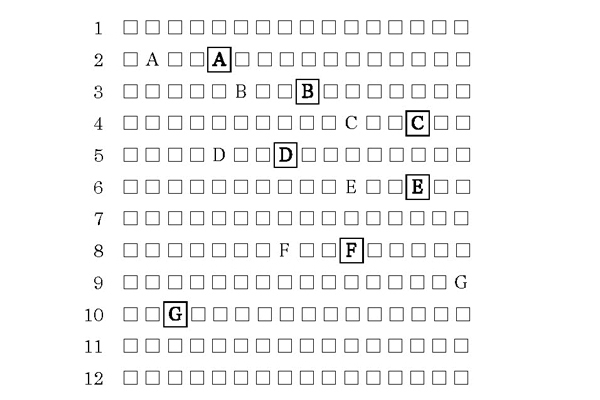
たとえば、
・原稿を見ながらの手入力
・ワードに【目印】をいれてテキストに変換した後、【目印】を置換あるいは手作業
…など、状況に応じて様々です。
ここでは、ワードで作成したマクロを実行後に置換して目印(▲)を入れ、テキストエディタでMC-B2のタグに一括置換します。
上記ワード文書に対して下記のマクロを実行します。
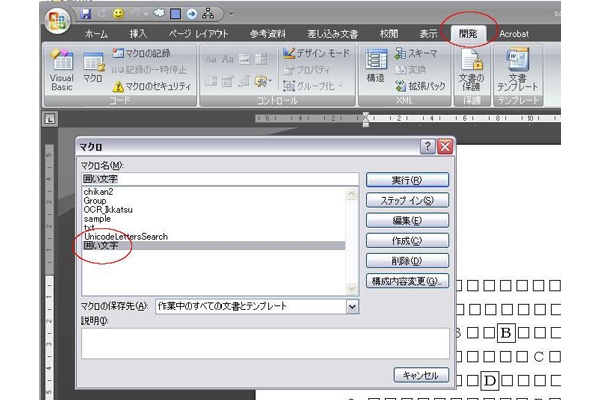
マクロの内容は下図のとおり
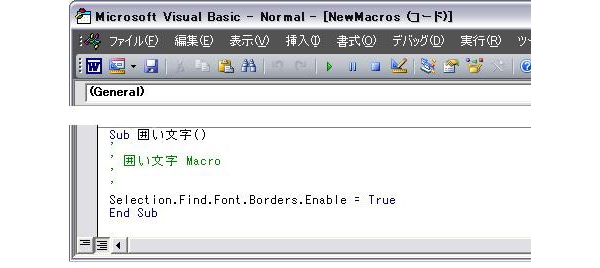
Selection.Find.Font.Borders.Enable = True
この1行が囲い文字を探す書式となります。
ワードでの検索置換は次のとおり。
マクロ実行後の「検索と置換」パネルには書式が自動的に現れます。「囲い文字」そのものを検索するので検索文字列は空白にする。「囲い文字」の文字のみ目印(▲)で挟みたいので、対象の文字を ^& で返します。
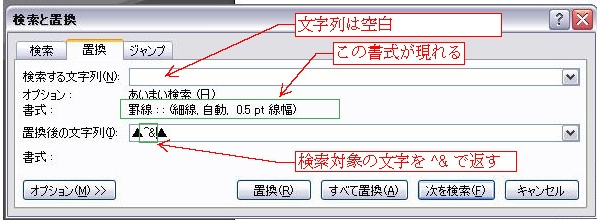
置換後は下図のように▲で挟まれます。
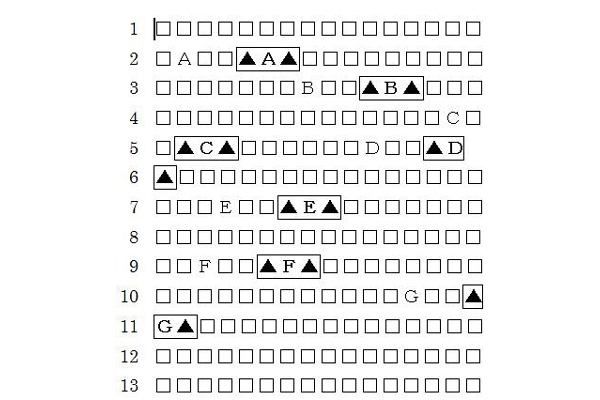
そしてテキストに変換すると、
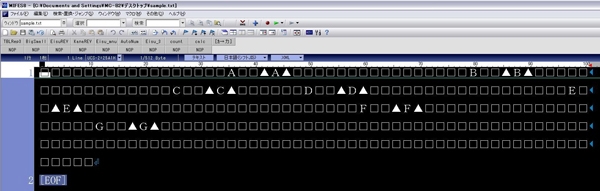
上記の図のようになり、ワード文書にあった【囲み】の情報は無くなります。このテキストをMC-B2のタグに一括置換すると、
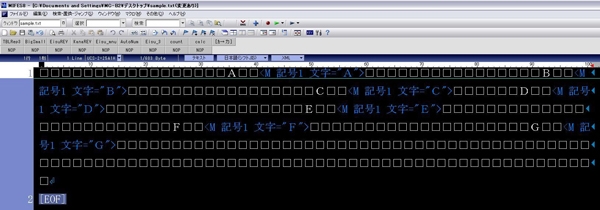
▲で挟まれた文字と【▲】がMC-B2タグに変わります。
この状態のテキストをMC-B2に流し込むと下図のように組版されたものが出来上がります。
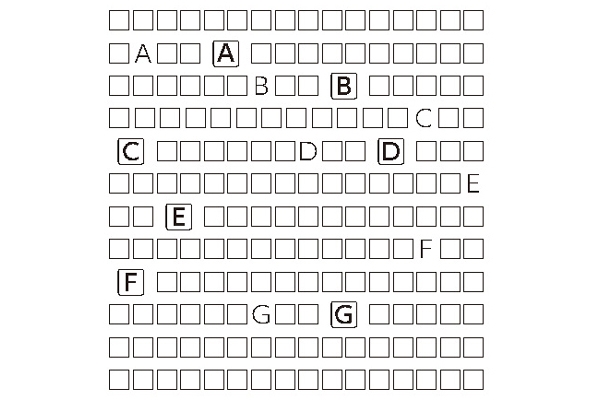
テキストエディタの変換テーブルやMC-B2のタグについては、別の機会にしたいと思いますが、原稿を見ながらの手作業に比べて、あらかじめ用意したマクロや変換テーブルを使用した作業は、洩れや違う文字への加工を回避できます。
規則性のある作業に関しては冒頭に記した「手作業を減らした正確で効率の良い作業」を目指したいですね。
DS課のIです。
寒い冬が終わり、だんだんと暖かくなってきました。夜もだいぶ寒さが和らいだせいか、私の息子がサイバイマンにやられたときのヤムチャのような格好で布団も被らず寝ていました(笑)。暖かくなってきた証拠ですね。だからといって油断していると、風邪を引いてしまうので十分に気をつけましょう!
さて今回は、文字スタイルの作成手順などを説明していきます。前回も説明したように、文字スタイルは、段落内で体裁の変わる箇所などを変更する時に使用するものです。さっそく解説していきたいと思います。
文字スタイルの設定
前回、章見出しで飾り文字の後ろを四分アキにするために、段落スタイル内の箇条書き内で文字スタイル(後四分)の設定していました。その時のものから説明していこうと思います。
まずは、文字スタイルウィンドウから新規文字スタイルを選択して、スタイル名をつけて以下の「文字後のアキ量」を「四分」に設定するだけでした。この文字スタイルがあたっているため、後ろが四分アキになるわけです。ちなみに空欄のところは何も設定しなければ段落スタイルの設定が適用されます。変更したい箇所だけを設定しましょう。
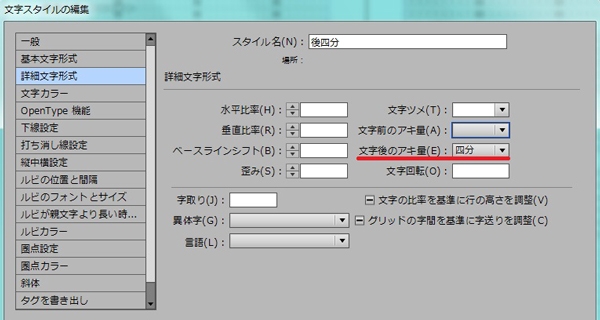
次に本文中にでてくる図表番号の作成について説明します。
今回は、本文が明朝体の所にゴシック体の図表番号が出てくる体裁です(書体はUD新丸ゴM)。書体が変わるだけなので以下の「フォント」「フォントスタイル」を設定して終了です。
なかには、見出し中に出てくるときの図表番号は本文の文字サイズと同じ、なんてこともあるので文字サイズをいれて作成しても良いかもしれません。ただし、文字サイズが設定されてしまうと、どこにでも使えるというわけにはいかなくなってしまうので、文字サイズの設定をされているものとされていないものを作成すると良いかもしれません。
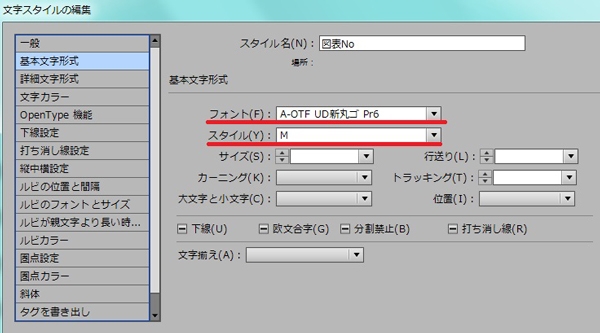
今回は書体だけの設定ですが、このほかにも字形の変更、長体・平体、上付き・下付き、文字カラーの変更、打ち消し線、下線の設定、など文字スタイルだけでもいろいろな設定することができますが、やはり文字スタイルだけでは限界があるので、段落スタイルと文字スタイルを使用することで、仕事の効率アップに努めましょう。
以上で簡単ではありますが、解説を終わりにします。内容としては基本中の基本なわけで、いまさらな感じですが、文字スタイルを段落スタイルのように使う組みデータも時々見かけることがあります。しっかりと使い分けをして、ぜひとも今後のデータ作成に役立てていただければと思います。
MC-B2課のFです。
だんだんと気温も上がり春の陽気 になってきましたね。私の場合は花粉症がひどくなってきて花粉症の季節です。毎日パソコンに向かっている時も目が乾燥しているからなのか,花粉症が原因なのか分かりませんが,目がショボショボしてたいへん辛いです。
先月から新入社員も入ってきたところなので,ビシッと先輩らしく振る舞って頑張りたいと思います。
今回はMCLコマンド設定の「相対罫」についてお話しをしたいと思います。
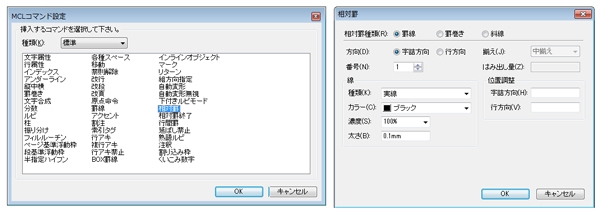
「相対罫」とは,下の例のように本文の文章中に囲み罫線やアミかけなどを簡単に設定できる機能です。

見た感じは簡単そうに思えますが,頁や段が変わる場合にInDesignやEDICOLORで同じように表現しようとすると,下の例のように2つの文字枠を配置して連結させる方法しかありません。

上の例のように2つのオブジェクトにしてしまうと,前行にある文章の変更などで行がずれたりすると,そのたびに縦罫線の長さや文章量などをすべて手作業で修正する必要があります。これが1個や2個ならいいのですが,本によっては何個もある場合があり,それだけで大変な作業時間になってしまうのです。しかしMC-B2では,この作業を自動組版によってできますので何の心配もありません。相対罫の機能で作業効率アップにもなるのでとても便利な機能だと思います。
次回もいろいろなMCLコマンド設定についてお話しをしたいと思います。
DS部のSです。
ここ数年の間で、PDF入稿の仕事が増えてきました。
弊社では、PDF入稿の際には、面付作業する前にAcrobat上で検証をしています。
①フォントがちゃんと埋め込まれているか?
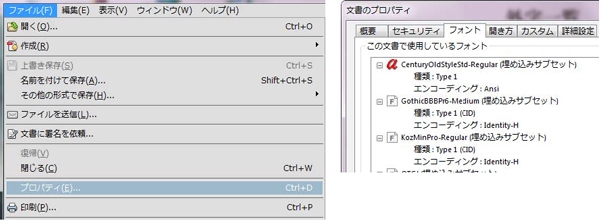
※フォントが(埋め込みサブセット)されてないと面付け時にエラーが出て取り込まれない!
②仕上がりサイズで作成されていないか?(裁ち落とし分(紙を切り落とす分)があるかの確認)
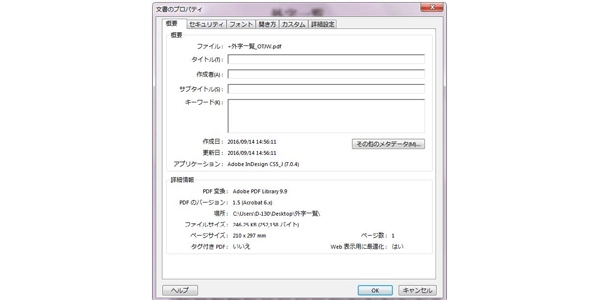
Acrobatでの裁ち落としの設定
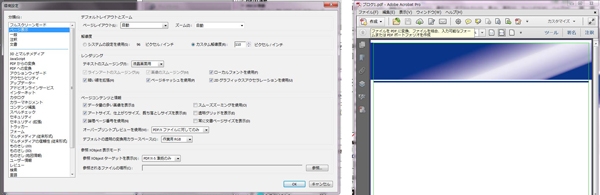
チェックを入れると緑枠が仕上がりです。
天の地アミと下の罫線の左右が足りてない・・・
※裁ち落としがないと断裁した際にずれて、白い隙間が出ちゃう!
③RGBで作成されていないか?
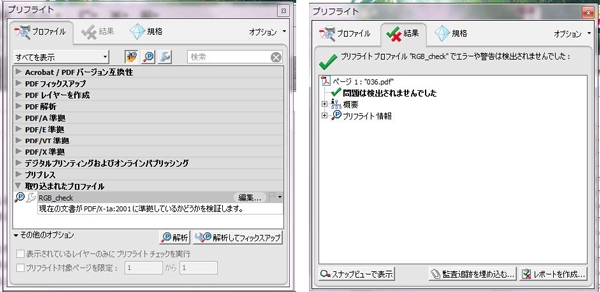
※RGBで作成されたデータを印刷すると、再現できない領域が別の色(CMYKでの近似色)に置き換えられ、全体的にくすんだ色味に仕上がってしまう。なので、印刷用データは、CMYKカラーで作成する必要がある。
※弊社ではAcrobat上のプリフライトでRGB_checkを作成してあるので、一括でチェックが出来る。
④指定された色数になっているか?
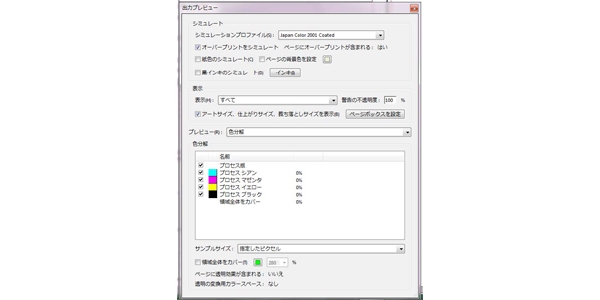
※指定された色のチェックを外したりして確認する。
※よくあるのがトレースされている物で、4色ブラックで作成(CMYK で黒を表現)。
印刷時に版ズレの可能性がある。
これらを検証をしています。
PDFに不備がなければ、面付け作業して、出力作業が出来ます。
ただし、不備が出てしまうともう一度作り直してもらわないといけませんので、とても効率が悪く、PDF入稿の利点がなくなってしまう・・・
修正、確認の工数を増やす事なくスピーディに印刷する為に、上記4 項のチェックを入稿時にお願いします。
生産部のHです。
いつからか、変換して出なかった文字がでるようになった…
こういった経験のある方も少なくないかと思います。パソコンで普通に打てる漢字は何年かごとに変わっています。
記憶にまだ新しい事例としては、Windows Vistaが文字の字形をJIS X0213:2004(通称JIS2004)に準拠したことですね。それまでのWindows Xpが搭載していたJIS X 0208:1990(通称JIS90)と比較すると、「新字」と「旧字」が逆になることが当時は話題になりました。
字形が変更された文字は168字あります。どの文字が…? という部分は省略しますが、
一例として…
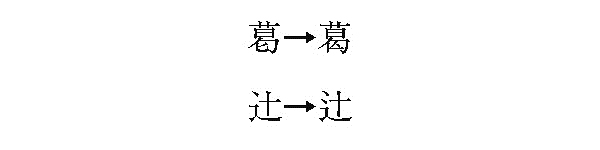
注意する点として原稿を作成したパソコンが「Windows Xp」でも、ワードやプレーンテキストをプリントしたパソコンが「Windows Vista」以降のOSである場合、出力される文字は「JIS2004」となることです。
その後、思ったほど大きな騒ぎにならなかったのは、Windows Vistaが登場した2007年の7年後(2014年)までMicrosoft の「Windows Xpのサポート」が続いたからでしょうか…
さて、我々の業界では変換して出ない文字も使用しなければなりません。今日のDTPでは標準となっているOpenTypeFontは、その部分に対応しています。かつては作字をつくってました(現在でも全ての「字」があるわけではありません)。
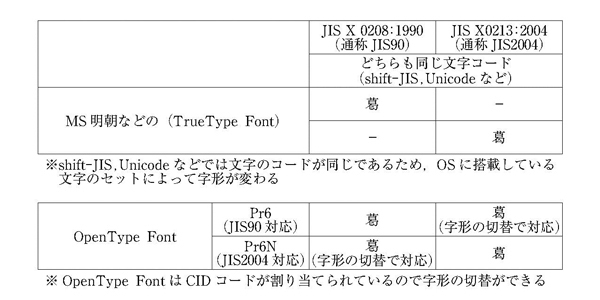
OpenType FontではOSの文字セットがJIS X0213:2004であっても,「Pr6」を使用の場合JIS90の字形になります。
PC環境、書体の指定など様々な条件があるなか「人名」「固有名詞」などは特に注意が必要となりますね。
DS課のIです。
今年に入って最強の寒波の影響で、大雪が降りました。私は、家の雪かきがてら子どもたちと雪だるま(見た目はてるてる坊主)や子どもの顔しか入らないちいさいなかまくらを作りました。おかげで腰が痛くなっちゃいました…。みなさんも腰は大事にして下さい。
それではさっそく本題に入ります。今回は、段落・文字スタイルについて説明しようと思いましたが、長くなりそうなので段落スタイルのみ解説していきます。
段落スタイルと文字スタイルの違い
文字スタイルの作成・説明は次回にしますが、違いについて簡単に説明します。
- 段落スタイル……文字書式と行書式の両方を一度に設定できるもので、基本的には段落スタイルだけで大のことは可能。
- 文字スタイル……段落スタイルとは違い、文字書式のみを設定できるもので、段落スタイルとは異なる文字書式の時に使用。
ちなみに段落スタイルと文字スタイルには優先順位があり、文字スタイルの方が優先されます。
このスタイルの違いを改めて認識すれば、いま以上に効率的に作業を進めていけると思います。
段落スタイルの作成
さっそく段落スタイルを作っていきます。今回は赤で示した箇所の作成手順の解説をしていきます。
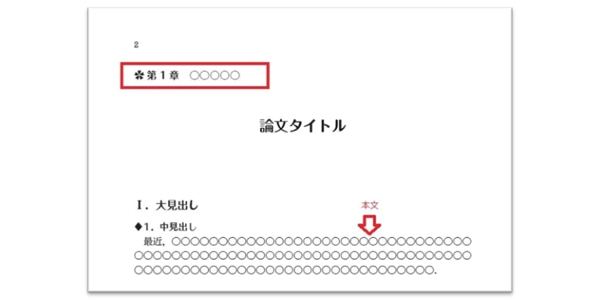
段落スタイルを作成する上で、基準となるスタイルは、「本文」ですので、はじめに作成します。体裁は「13Q 20H UD黎ミンR」です。
まず、段落スタイルウィンドウから新規段落スタイルを選び、スタイル名と基本文字形式内にフォント・サイズ・行送りなどを入力します。あとはグリッド設定内のグリッド揃えを“仮想ボディの中央”に変更して本文は完成です。

次に章見出しを作成します。体裁は「14Q 20H 丸フォークB 2行取り」です。
基本的には「本文」を作成した時と同じで、スタイル名・フォント・サイズ・行送り・グリッド揃え等を設定しますが、「本文」と違う所は、行取りと先頭に飾り文字が入るのでそこの設定をします。
行取りはグリッド揃え設定内の「自動」となっている箇所を「2」行に変えるだけです。
飾り文字は、段落スタイル内の箇条書きの項目の所で設定します。文字は右側にある追加ボタンを押すと一覧から選択できます。今回、飾り文字の後ろが4分アキなので、文字スタイルを作成し(次回説明します)、一緒に設定するのが良いかと思います。
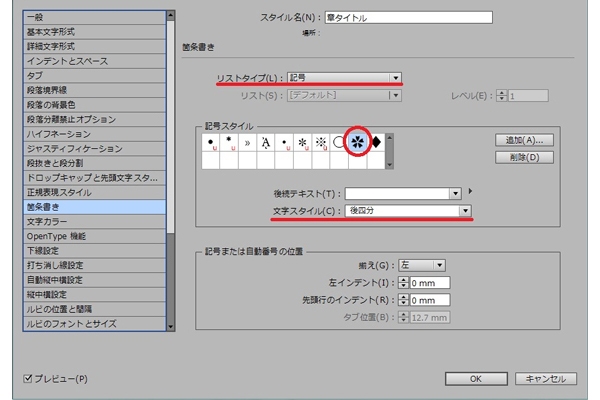
以上の設定で章見出しの完成です。このほかの見出しについても同様に設定していけば、文字スタイルを直にあてることなく、見出しを作成することができます。段落スタイルでできることを設定してしまえば、毎回、同じ結果が得られるため、ミスも減り、効率アップに繋がります。
かなり大雑把に説明してしまいましたが、以上で段落スタイル作成の説明を終わります。次回は、文字スタイルについて書きたいと思います。
MC-B2課のFです。
新年明けましておめでとうございます.
私は愛車にスタッドレスタイヤを付け替えて「いつ雪が降っても大丈夫!」といった状況です.世の中のお父さん・お母さん方には「クリスマス」に「お年玉」となかなか切ない…? 時期ではありましたね.我が社はここからが正念場ですので,今年も張り切っていきたいと思います.
MC-B2で,私が魅力を感じた機能についてお話しをしたいと思います.
まずは「タグ組版」ができるということです。MC-B2では,MCLコマンド設定をすることによって,テキストに専用のタグを付加していろいろな事を自動化することができます。
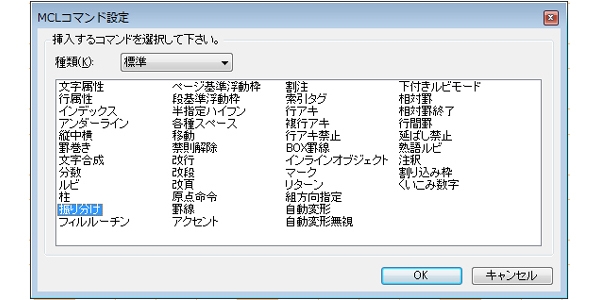
その中でも、「振り分け」という機能があることがとても嬉しかったです。この機能は,EDICOLORやInDesignにはありません。写研を経験している人は分かっていると思いますが,何をするのにも便利な機能なのです。
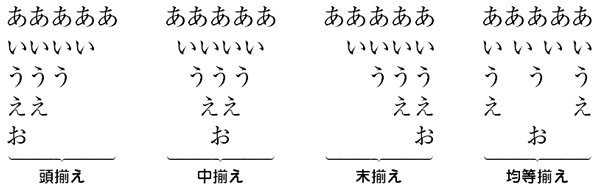
上の図の「頭揃え」「中揃え」「末揃え」「均等揃え」のような機能はどの組版ソフトでも可能ですが,下の図のような揃えを可能にするのは「振り分け」にしかできません。
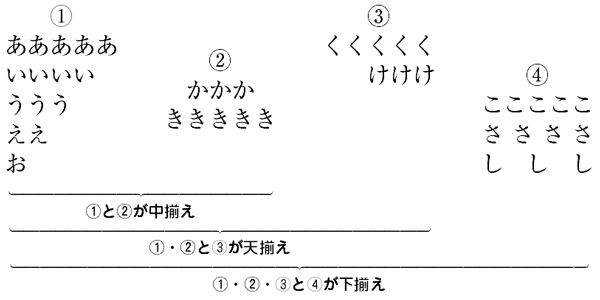
InDesignでも複数の枠を使うことによって,仕上がりを同様に表現することはできるのですが,それを修正したい場合には1つ1つに変更を加える必要があるため手間と時間がかかってしまい大変です。MC-B2では振り分けの設定をすることで,1つの枠の中でそれぞれの設定の内容が異なる①~④を同時連動させる事ができるので,数値や揃えの設定を変更するだけで簡単に内容を修正することができるのです。また,文字以外のオブジェクトなどにも使えますので,「揃えたい」と思ったら“振り分け”です.とても便利な機能なので重宝しています。
次回もいろいろなMCLコマンド設定についてお話しをしたいと思います.