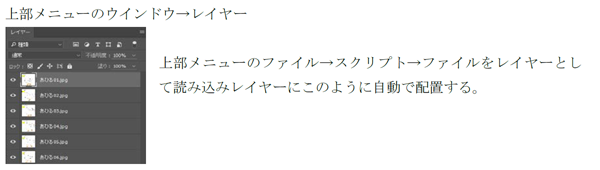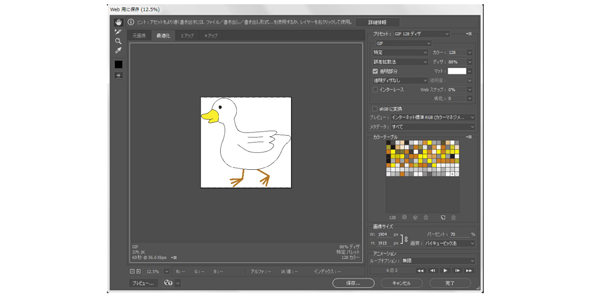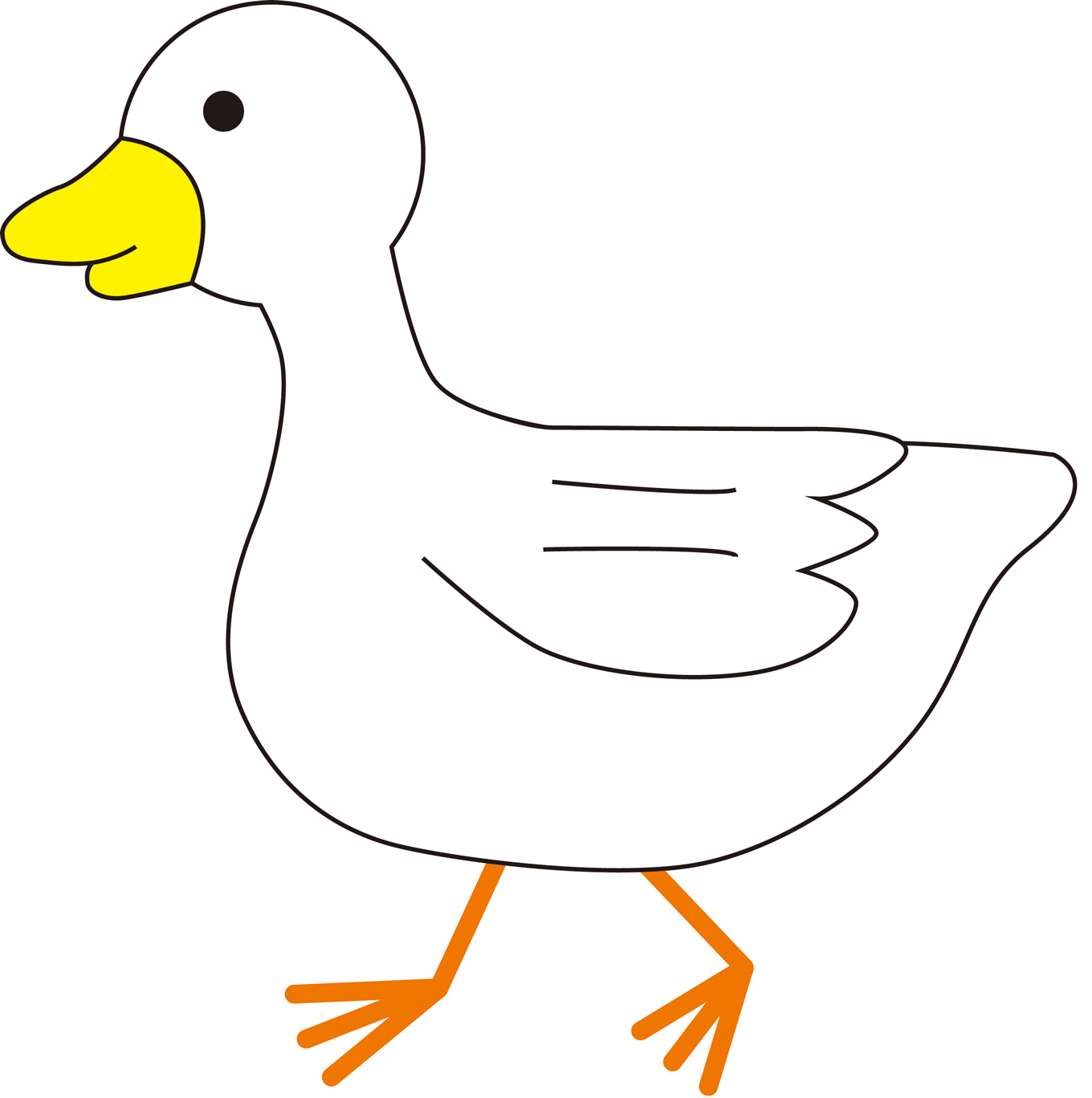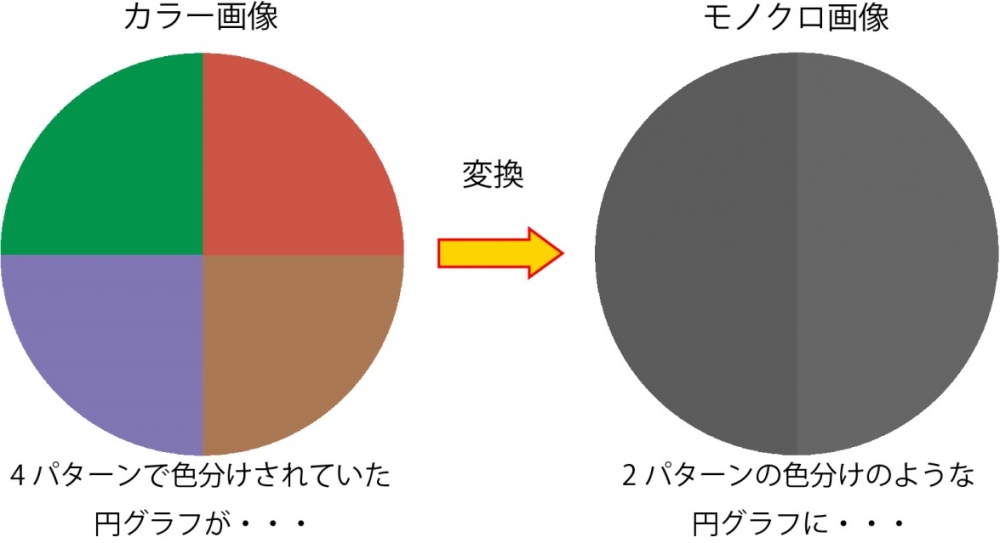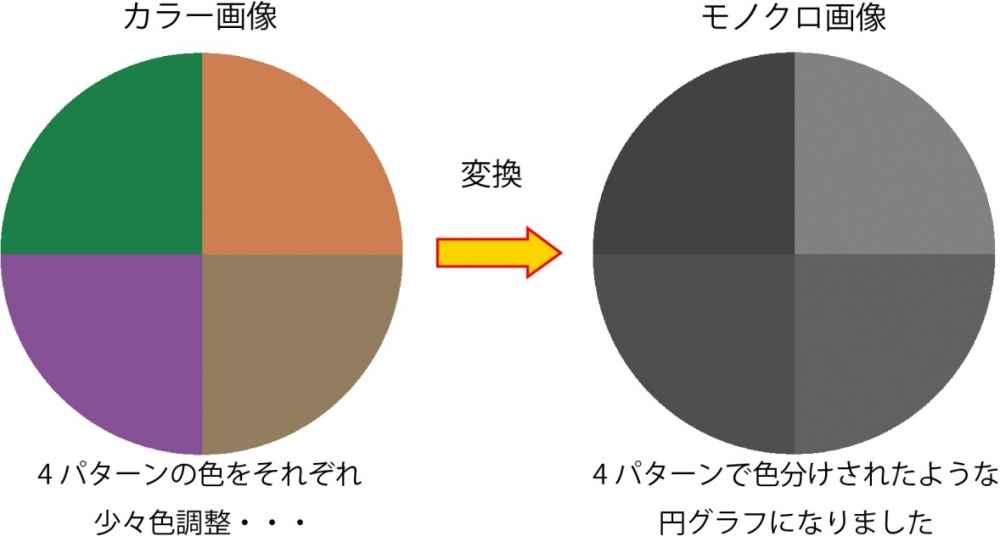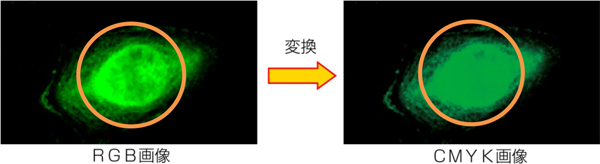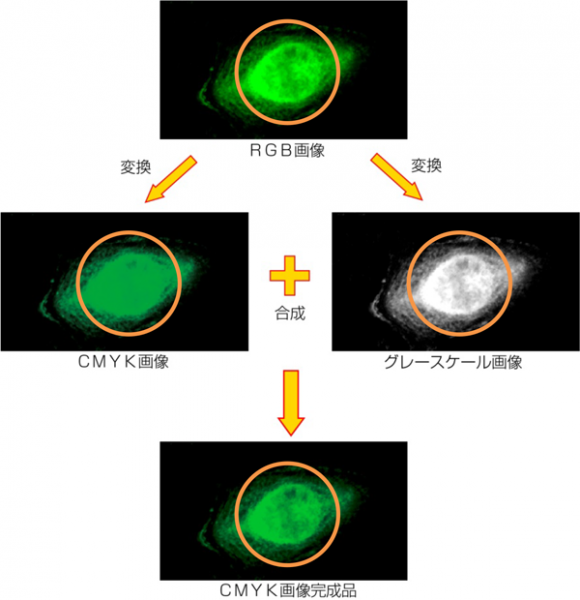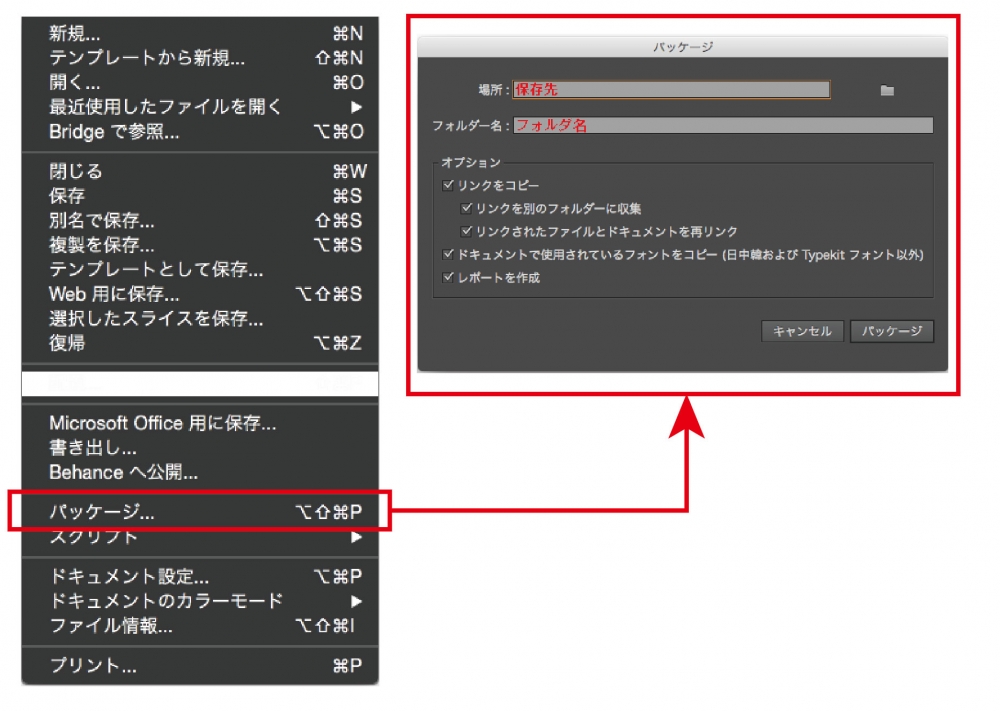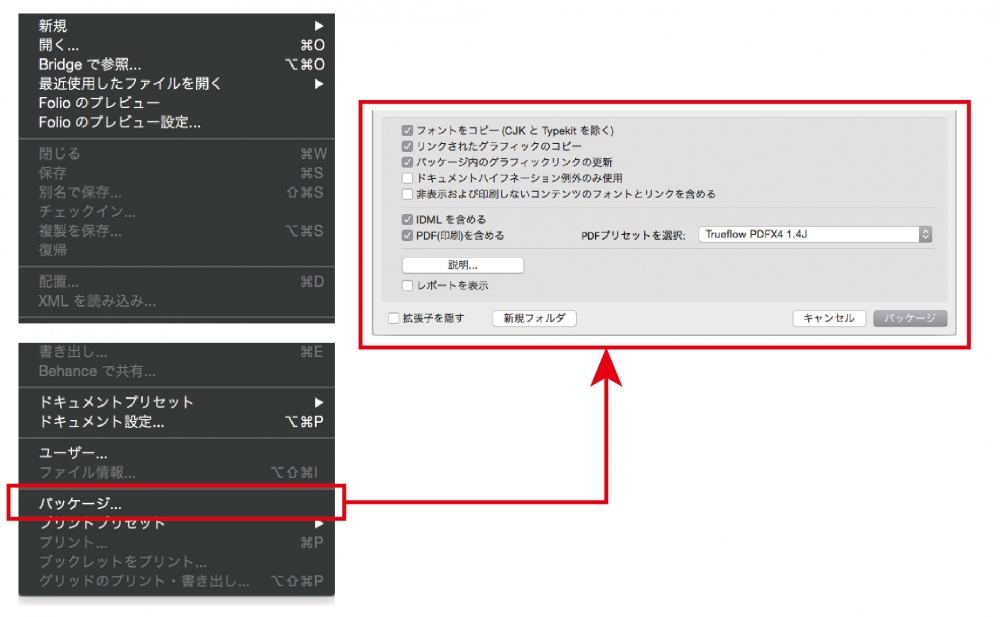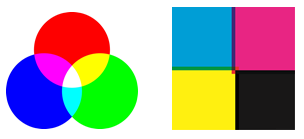システム部のKです。
Photoshopでの「アニメーションgifで動く画像に」と言う方法は以前からあった機能なのですが、最近さらに簡単に作れるようなので調べながら手探りで作ってみました。
静止画像を動いてるように書き換えて何枚か作成。

今回は、計6枚の画像を用意しました。
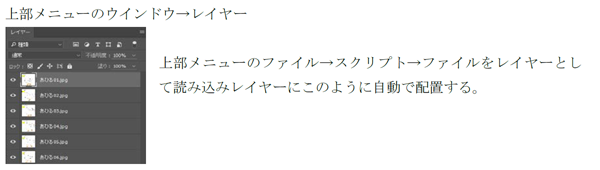


ファイル→書き出し→Web用に保存
Gifで保存して下さい。後は個人の好みで詳細設定
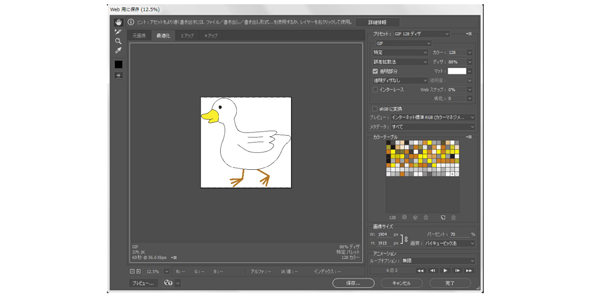
保存出来ました。(もし動きが逆になってしまったら画像の名前を逆にして作り直してみ
て下さい)
今となってはgifアニメというと古いイメージがしますが、こんなに簡単に出来るのですねーと感心。静止画像しか無い状況で流動的に動かしたい場合に使ってみるのも面白いかなと思います。
1枚の静止画の馬の銅像で作ってみました。銅像の動きは一度銅像を消してレイヤーに銅像を持ってきた後 パペットワープ という機能を使って徐々に動かし個々に保存しております。動きに関しては勉強不足なのでご了承下さい。
※ パペットワープ 説明は今回省略します。次回出来たらと思っております。
システム部MES課のSです
Illustratorでの作業効率UPについてのセミナーに参加してきました。
内容は、キーボードショートカットやアクション、スクリプトを利用して効率UPさせるでした。
・キーボードショートカット
ある程度カスタマイズできるがOSのショートカットなどとバッティングすると設定ができない。Adobe製品でもIllustrator、InDesign、Photoshopなどで異なる。
動作はシングルタスクである
ショートカットは反復で習得(一覧表を作って見てたら意味がない)
例)( )内はwindowsキー
command(Ctrl)+Cでコピー などなど
・アクション
単純な繰り返し作業を記録して実行することができる
Illustratorのパネルで作業するもの(整列など)はショートカットが設定できないためアクションで設定することが可能
バッチ処理が可能
動作は連続タスクができる
例)
オブジェクトを整列させる(左揃え、天地中央揃え) などなど
・スクリプト
Illustratorで一個一個手作業でやるには手間なモノは、プログラムを書いて自動で作業することができる
適切な所にスクリプトを格納すれば、ファイルメニューから実行可能(キーボードショートカットには設定できない)
・文字入力
単語登録を利用
文字入力の場合は、「いら」と入力したら「Adobe Illustrator」と入力出来る様に登録をして、少ない文字数で打ち間違えない様にする。
総括
ちょっとの作業効率UPがミスや漏れを少なくし、確認に時間をかける事ができる様にできるので、今使ってるショートカットやアクション、スクリプトをより良く組み合わせて更なる作業効率UPへつなげていけるように工夫したいと思いました。
今回はIllustratorの作業だけでしたが、どんな作業でも工夫と発想力で効率UPは出来そうだと感じました。
システム部のIです。
今年の3月中頃、栃木県にある那須工場に行った時のこと・・・。
新しく設置されたカラープリンターのカラープロファイルを作りのため、蛍光灯4本抱えて新幹線に乗り込みました。別に那須工場に照明器具がないということではありませよ。天井を見るとLED様たちが煌々とフロアーを照らしてくれております。
では何故に蛍光灯を抱えて那須工場に出向いたかというと、我々が持参した蛍光灯は「色評価用」。その名の通り、色を評価するのに適した蛍光灯で、色評価に関わる環境光として基本的な部分です。

ということで、那須工場に到着するやいなやプリンターを設置してあるフロアーの一角の小部屋に持参した蛍光灯をセットしました。
早速カラープロファイルの作成にとりかかり、プリンターと小部屋の間を行ったり来たり。ターゲットとなる色調とのマッチングは、なかなか一発では決まりませんので、測色しては出力の繰り返し。その度にターゲットと色を見比べて煮詰めていきます。
そんな作業の中、当然の事なのですが、LEDの蛍光灯がセットされているプリンターのところからプリントされた色を見ながら歩いていると、色評価用の蛍光灯がセットされている隅っこの小部屋にたどり着いた途端に色がガラッと変わるのがこれまた面白い。この現象、普段「色」に関してあまり関わりがない那須工場のオペレータに色と環境光の関わりを知ってもらうのには打ってつけと思い、プリントを持たせて小部屋がある隅っこのほうまで歩いてもらいました。
その結果・・・「オォ!」ナイスリアクション。環境光で色が左右されてしまうことが、わかってくれたと思います。プリンターのところから小部屋までは地続きなので余計に色の変化がわかりやすかったことで、よく伝わったのではないかと。
「色」に携わる者たちの間では「色の評価」をするうえで「環境光」の整備は非常に重要で、基本的なところなんですが、一般的には「色評価用」の蛍光灯の存在自体を知らない人のほうが多いのが現実なのかもしれませんね・・・。
色の評価をする前に、一度「環境光」について考えてみるのも必要だと思いませんか?
システム部のIです。
画像処理の作業で、カラーからモノクロに変換する処理はごく一般的にされてる作業かと思います。例えば、PhotoShopで変換をする場合はカラーモードでグレースケールを選択するだけ。ワンクリックで終わってしまうような単純な作業なんですが・・・これはあくまでも変換するだけに限ったこと。注意しなければならないのが「変換後の品質」です。変換そのものはワンクリックで事は済んでしまいますが、問題はモノクロに変換された画像がどんな具合になっているか?です。
例えばこんなケース・・・。
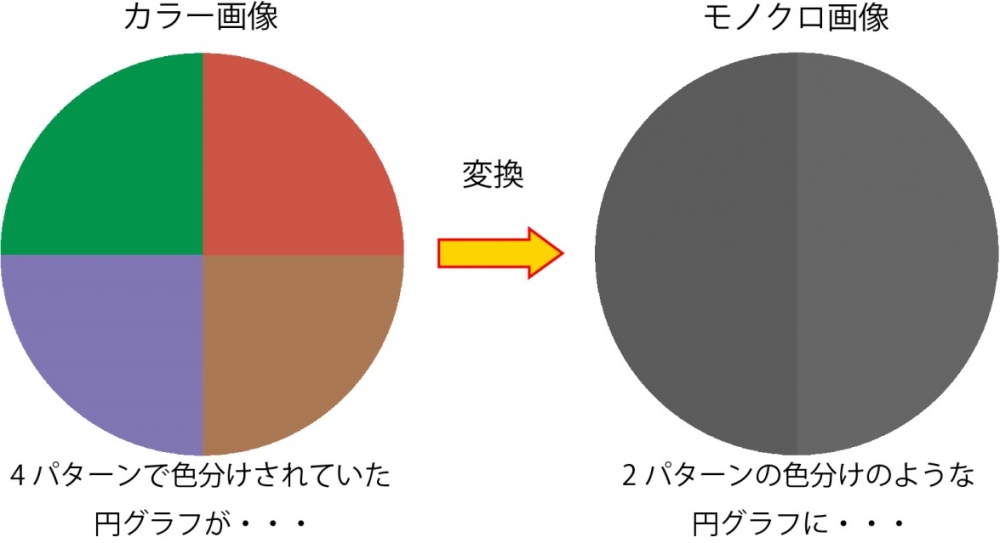
このようにカラー画像の状態ではしっかりと4種類の色分けがされていたのに、モノクロに変換した途端に2種類の色分けしかされていないようなモノクロ画像が出来上がってしまいました。漠然と変換だけで済ませてしまうとこのような現象が起きることもしばしば・・・。
当然モノクロなので色のバリエーションなど無く、ブラックの1色。それを濃淡だけで表現しているので、カラーでは違った色に見えていても同じ様な濃度で変換されたトーンが運悪く隣り合っていると区別がつかず。変換後のトーンの具合には注意しておかないといけませんね。
では、モノクロ変換後に4パターンの色分けを表現させるためにはどんな処理をすれば?というと、あえて濃度差がつく様に変換前のカラー画像で色調をいじってしまいます。モノクロに変換したあとのトーンが重要なので、カラーの状態での色は気にしません。
例えばこんな感じに・・・。
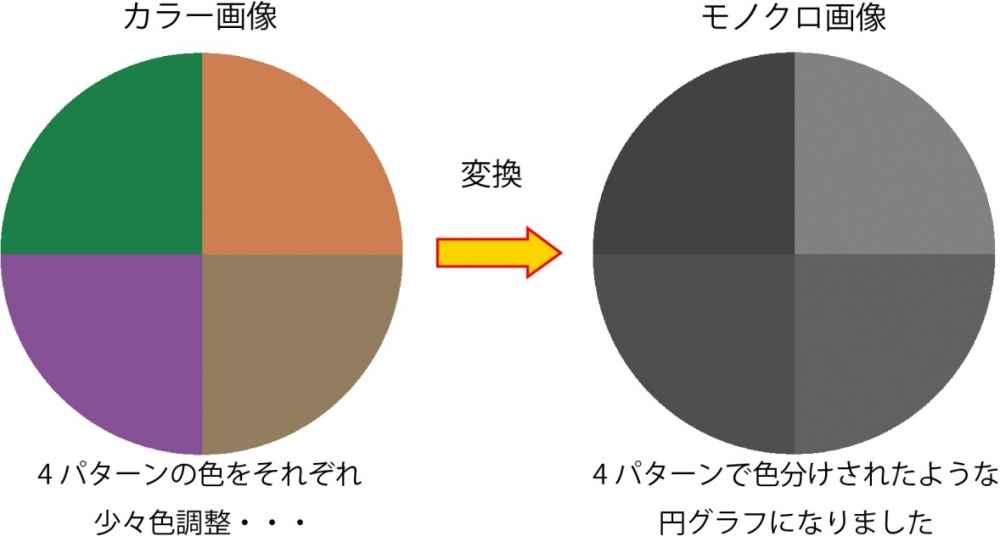
元のカラー画像の色は変わってしまいましたが、モノクロ画像に変換すると4パターンで色分けされていた状態が表現されているかと思います。
それともうひとつ。もとのカラー画像がRGBである場合であれば、色調補正のメニューの中の「白黒」というツールを使えば、モノクロ変換後のプレビューを見ながらカラー調整ができるので少しは楽チンかもです。ただし、調整が終わって「OK」をクリックして保存してしまうとRGB画像で保存されてしまうのでご注意を。忘れずにグレースケールに変換してから保存しましょう。ちなみにこの時点の変換でトーンが変わってしまうことはないので、ご安心ください。
今回例に挙げた画像はわかり易く円グラフをサンプルケースとしましたが、普段の作業では絵画とかイラスト、草花の画像で同じ現象が起きやすいかなと。カラーではハッキリと見えていたものが、モノクロに変換したら周り馴染んでしまって目立たなくなってしまったりとか、草花にいたっては、草と花の区別がつかない・・・なんてことも。
ということで、モノクロ画像に変換する際はその辺りを注意して作業しましょう。
やってますよ!って方はゴメンナサイ・・・。
システム部のIです。
画像処理に携わっている方、こんなことってありませんか?
今時RGB画像からCMYK画像へ変換なんて処理は日常茶飯事だとは存じますが、
その際に、変換されるRGBの色味が鮮やかだったりすると、CMYKに変換したら色味が沈んでしまったなんてことありますよね。
これって色再現領域の問題で、どうしても避けられないことなんですが、沈んでしまうならまだしも、RGBで見えていた調子が、変換したらなくなってしまった!なんてことありませんか?こんな具合に・・・
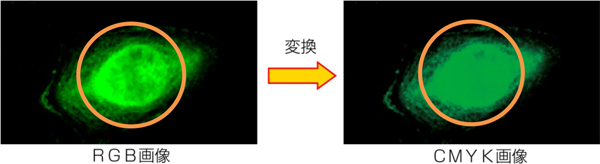
なんとか調子が出るように変換前のRGBの状態でトーンカーブやらなにやら弄りまくったのですが、CMYKに変換した途端にパッと消滅。皆さん、こんな時どんな処理してますか?とりあえず、自分なりに思いついた力技がこれ・・・
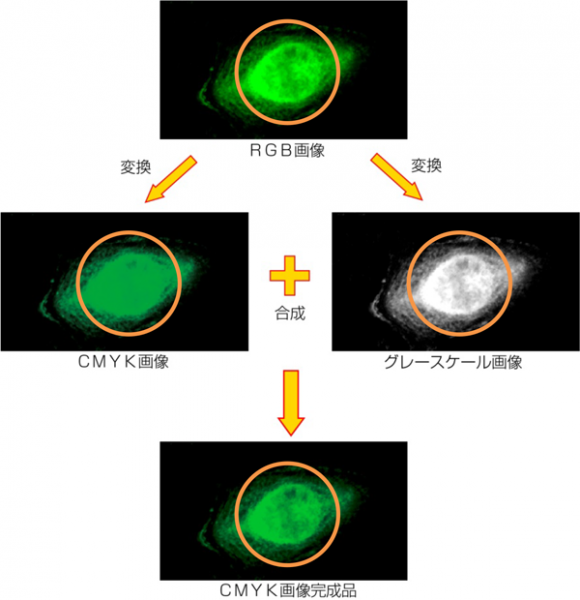
元データのRGB画像からCMYKとグレースケールの2種類の画像データへ変換。
ここで変換したグレースケールはCMYKに変換した時になくなってしまう調子用のデータの役割(必要な調子だけ残るように少々調整)。
次にCMYKデータのブラックチャンネルにグレースケールをペースト!
CMYKデータにグレースケール(調子版)を合成してしまう見た目重視の力技です。
RGB画像の変換でごく一般的に推奨されているものをはじめ、幾つかカラー設定を変えて試してみましたが、ダメでした。なるべくならこんな力技は使いたくはないんですが・・・。画像処理をされている方、何かよい方法をご存じの方いらっしゃいますか?
システム部MES課のSです。
「出力の手引き2015」というセミナーに参加してきました。
内容は、アプリケーションの進化に伴って入稿データの運用方法の変化と今推奨されるデータ運用の標準や、データの互換性についてです。
近年、データ作成時の保存形式が話題として多く取り上げられていた様な気がします。
ちょっと前にはEPSデータが常識でしたが、データ作成時に多くの制限がありました。(透明効果やオーバープリントと透明を使用したスポットカラーの組み合わせ、リンク画像と効果の組み合わせ など※)現在では、Adobeのネイティブ形式が利用出来、制限がだいぶ緩和されてきました。
※一例として

しかし、リンク画像や使用フォントの確認は作成ユーザが入稿前に確実に行わなければいけない作業で、これを怠ると印刷に時間を要してしまったり、印刷事故に繋がる可能性があるのが現状です。
デザイナ、編集者、DTPオペレータが共通しておきたいのが入稿方法です。
そこで今回のセミナーの内容をまとめてみました。
・間違いのない入稿データの作り方
Adobe製品(Illustrator、InDesgin、Photoshop)にはパッケージ機能と言う便利な機能があります。
では、パッケージ機能とは何?と思われる方もいると思います。簡単に言うと印刷に必要なデータを1つのフォルダに収集してくれる便利な機能です。
InDesginではお馴染みの機能ですが、IllustratorCS6(CC版)から導入された機能です。(CS6のパッケージ版にはないそうです)PhotoshopもCC2014から導入されたようです。
使い方はとてもシンプル。
ファイルメニューからパッケージを選ぶだけ。
保存先を指定したらオプションのチェックを全て入れて保存します。
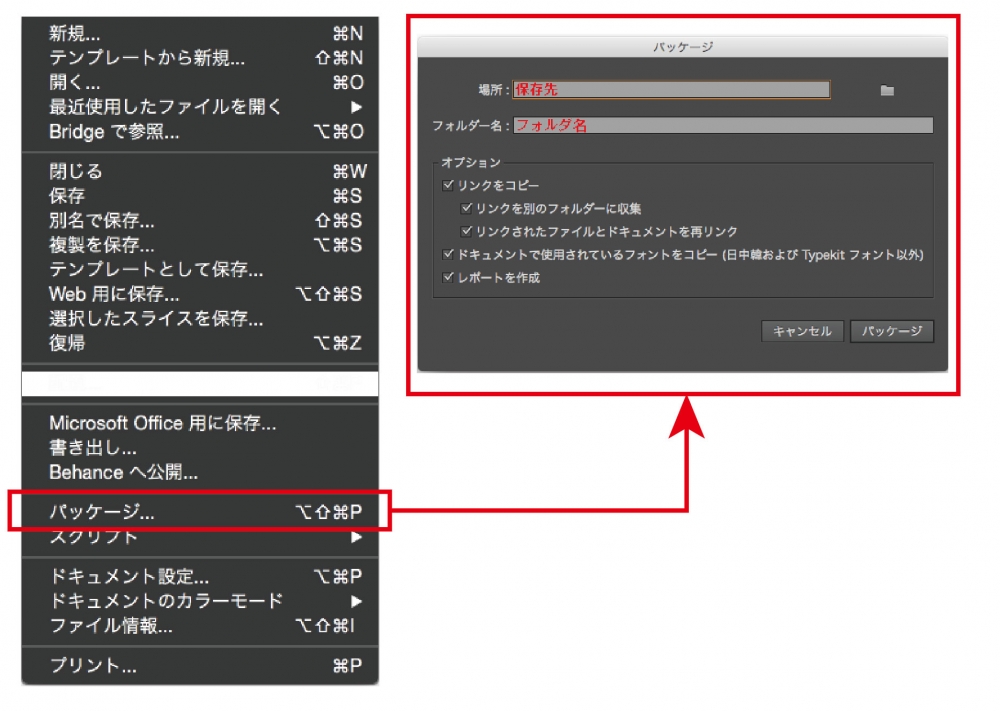
↑
Illustratorの画面
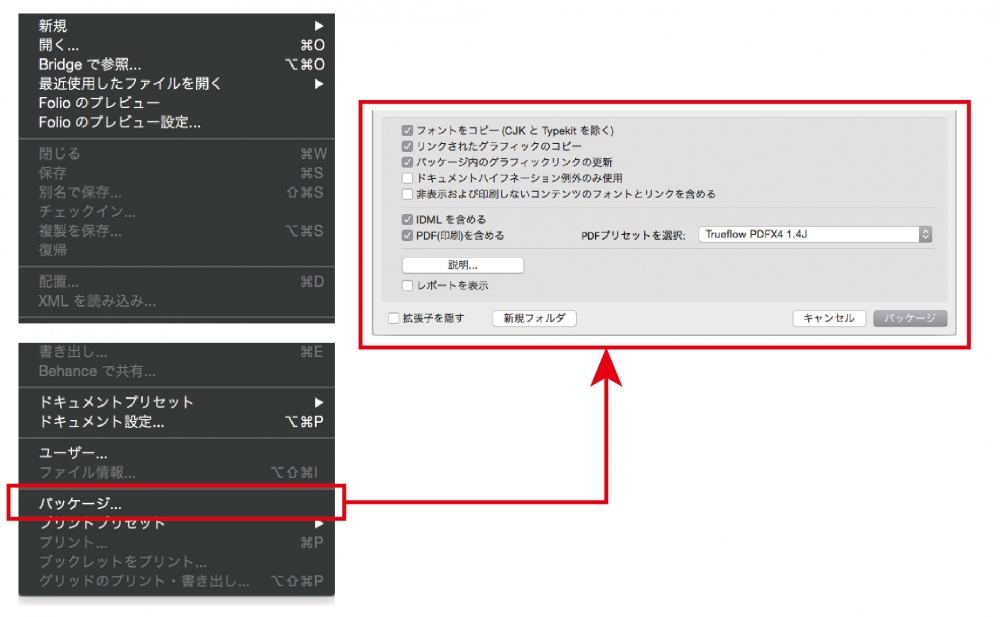
↑
InDesignの画面
パッケージレポートを一緒に書き出しておくと次の工程の方がわかりやすくなるので書き出す方がオススメです。
さらに、InDesignには独自のオプションがあります。パッケージと同時に指定のプリセットのPDF書き出しと下位バージョンで開く事が可能なIDML注1)ファイルを用意する事が出来ます。
IDMLは作成バージョンがない方へデータを渡す際にだけ出力する必要がある様ですが作り方によっては不具合が起きる可能性があるようです。(体裁が崩れたり文字化けをしたり)
注1)IDML…作成したバージョンより古いバージョンのInDesignで開くための保存形式
パッケージ機能を利用のする際、共通していくつかの点に注意する必要があります。
1. パッケージは複製ファイルが作られる。
…オリジナルファイルとは別に作られます。パッケージしたデータが正しく作られている事を確認したら元のファイルは削除する必要性がある。(元のファイルを削除しておかないとどちらが最終データかわからなくなってしまう恐れがあるため必ず削除します)
2. Typekitフォント注2)及びライセンスフォント注3)は収集されない。
…オンラインでAdobe CC利用環境下であれば受け渡した方もTypekitフォントをAdobeのサイトからダウンロードして利用する事が可能です。
注2)Typekitフォント…Adobe Creative Cloudで配信されている無料フォント
注3)ライセンスフォント…フォントベンダー(販売・製造者)からライセンス(使用資格)を買い取り、使用するフォント
⇔対義語:フリーフォント(無償使用を許可されたフォント)
※Glyps Miniなどのソフトを使えば自分でもフォントを作成出来ます。
3. 孫ファイルは収集されない。
…配置した画像の中にある配置画像は一緒に収集されないため注意が必要です。
以上の点をふまえて利用するとスムーズな入稿データが作成出来る様になります。
システム部MES課のSです。
近年、Office系ソフトで表やグラフを作成してくることが当たり前になってきました。
使い方次第ではポスター作成など色々出来る様に機能も充実してきています。
が、Office系ソフトは印刷用ソフトではありません。
(OfficeはRGBです。よって、印刷用CMYKにすると色調が変わってしまいます。)
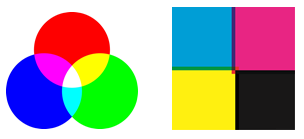
そこで問題となるのがデータの変換方法です。
Office系ソフトでPDFMakerを用いて出力したPDFや、Mac OS XのOSの機能(Quartz)でプリントアウトダイアログから出力されるPDFを用いて、印刷用のデータとして使用すると出力エラーになることがあります。
要するに、データと同じ様になる出力結果が得られない場合が発生します。
原因・・・・・
透明効果が特定のパターンの場合に不具合が発生するようです。
透明オブジェクトに関係する不要なオブジェクトが作られたり、必要なオブジェクトが消えた状態に見える問題が発生します。
回避方法1・・・・・
PDFを書き出し、崩れた部分を元図(見本原稿)に合わせて修正します。
回避方法2・・・・・
「グラフや表」はサイズや書体、Q数などを指定して頂いて書き直すのが、一番安全できれいに仕上がる様な気がします。
〜追記〜
Office系ソフトで作ったPCの環境に依存する傾向にあるので、作成者と同じ環境でないと同じに開けない。と言う事は多々あります。
同じ様に開けない原因は「フォントの問題」です。通常のPC付属フォント,あるいはOffice付属フォントだけを用いて作成されたデータであれば問題ありませんが,別のソフトのインストールなどによりインストールされた特殊なフォントを使ったりすると,そのフォントがインストールされていないパソコンではフォントが置き換わってしまうのです。結果的にフォントずれに応じて画像配置などもずれてしまって,制作者の希望通りの表示とはならない事があります。