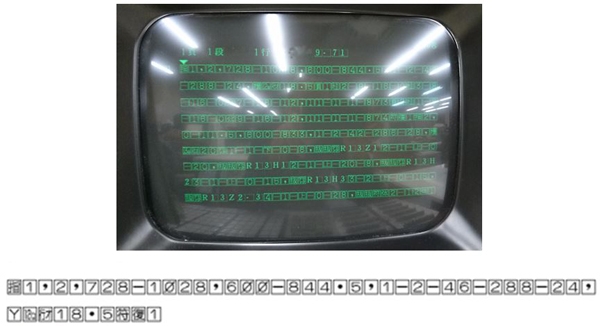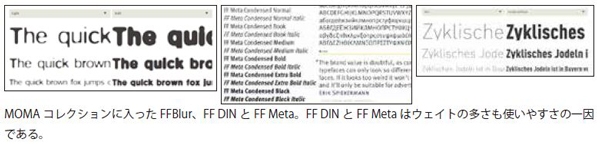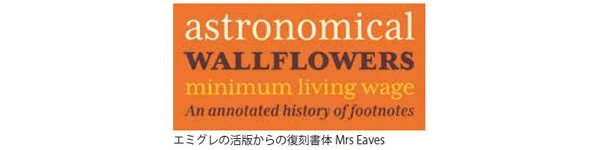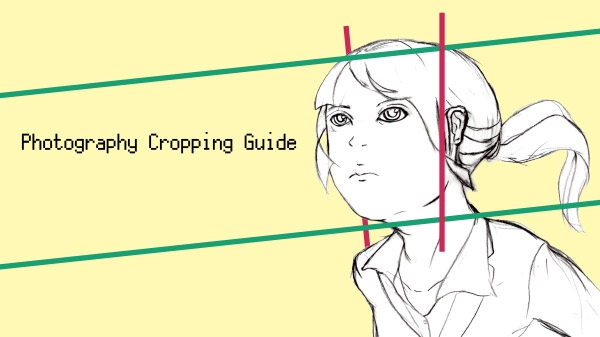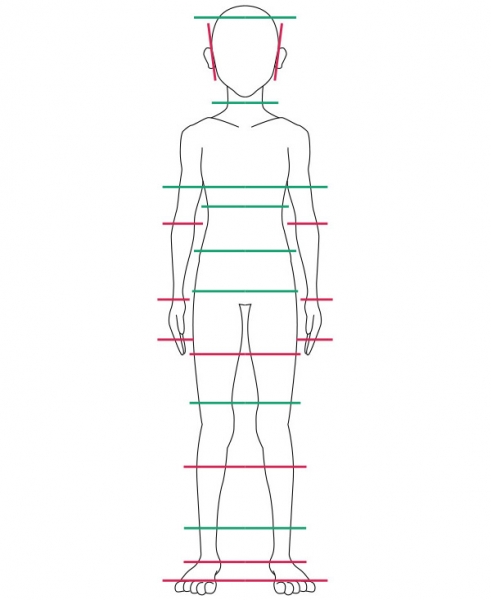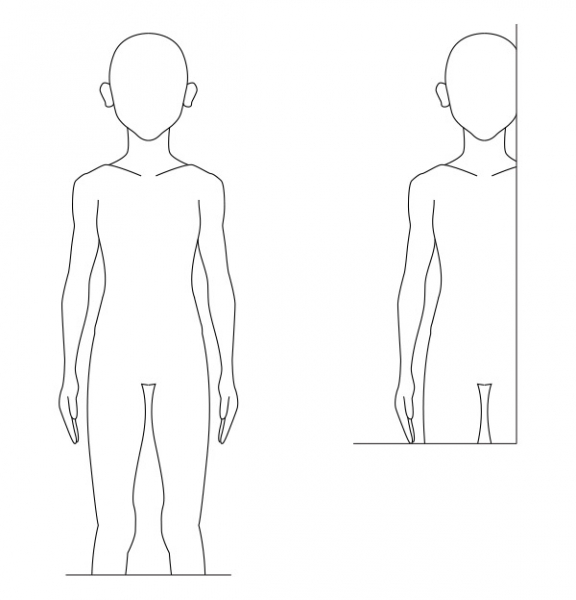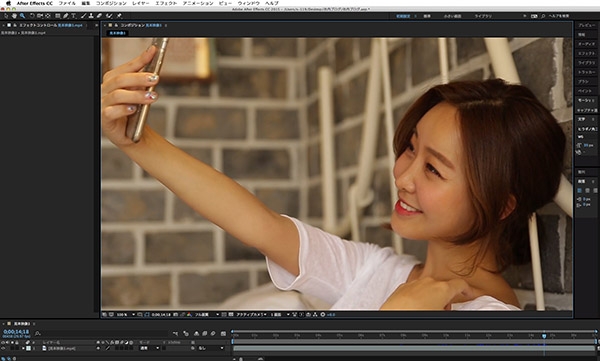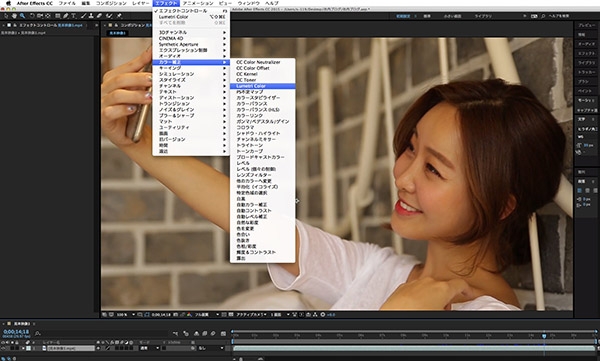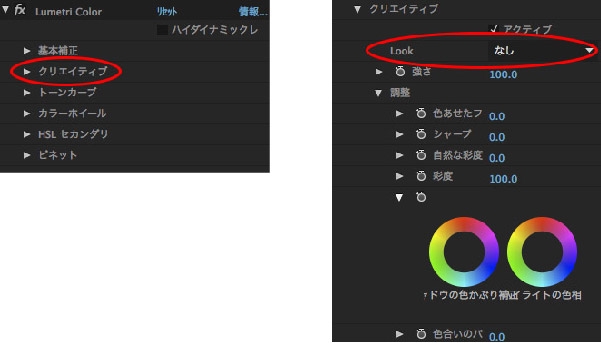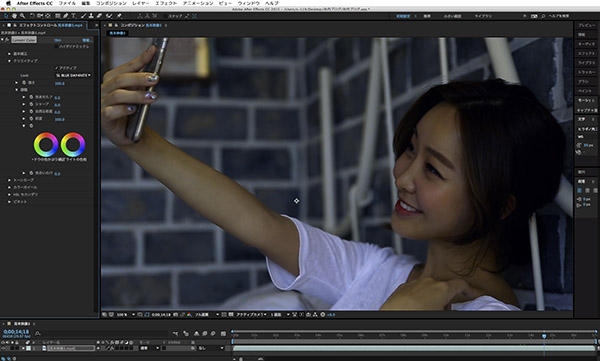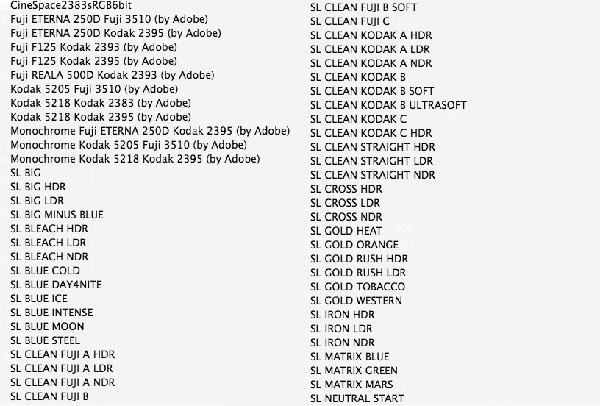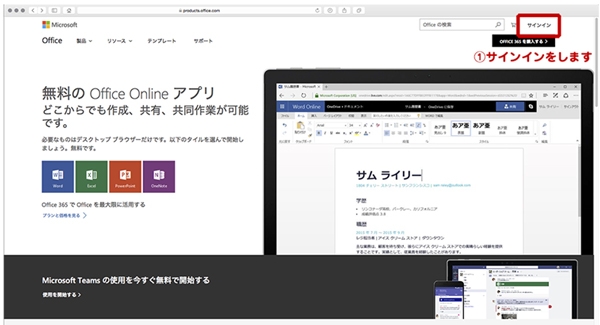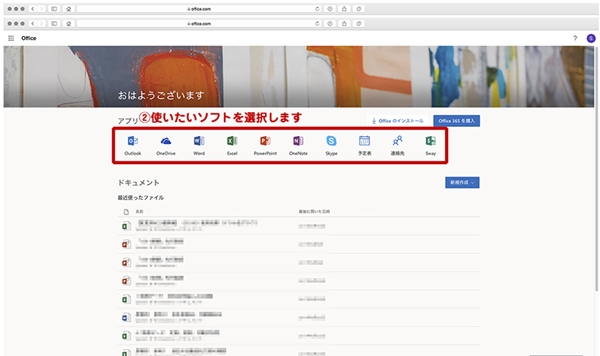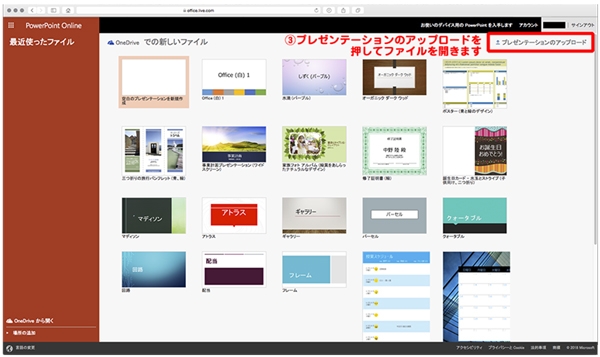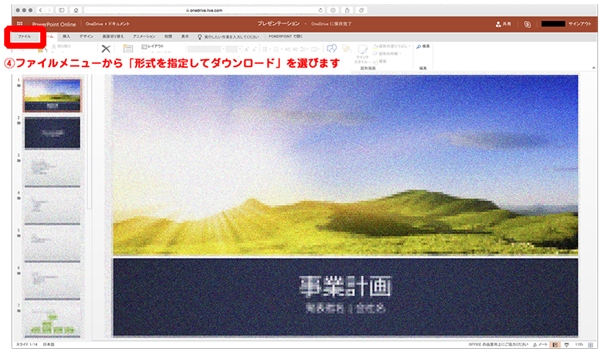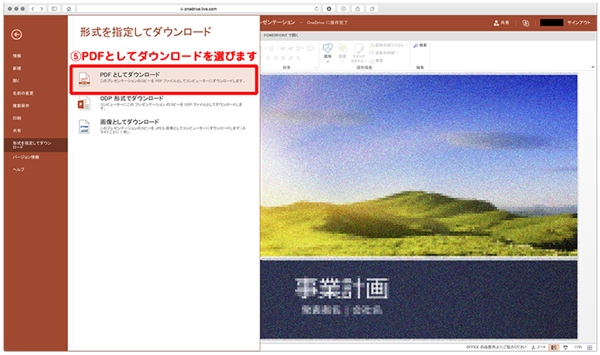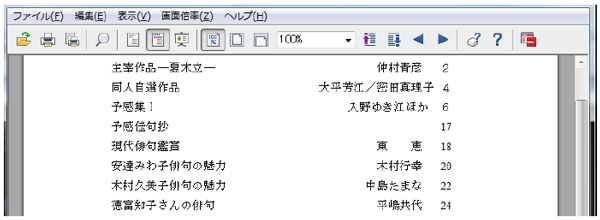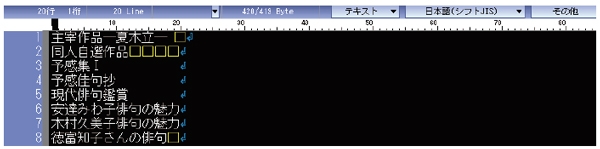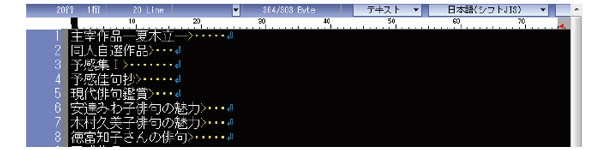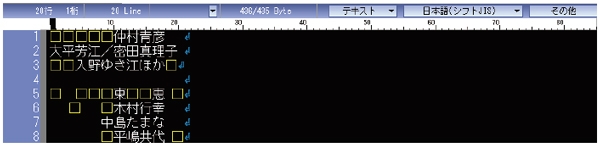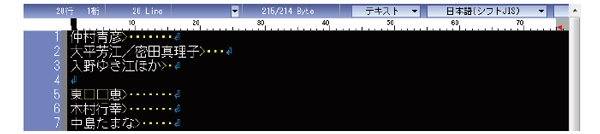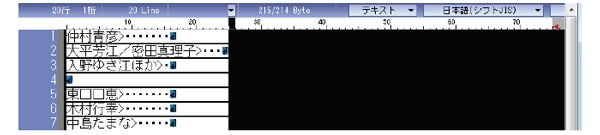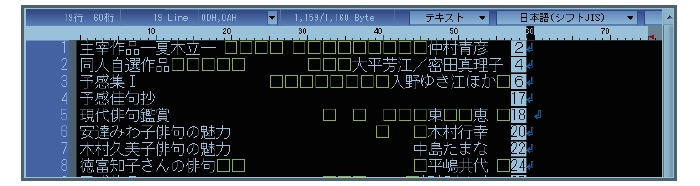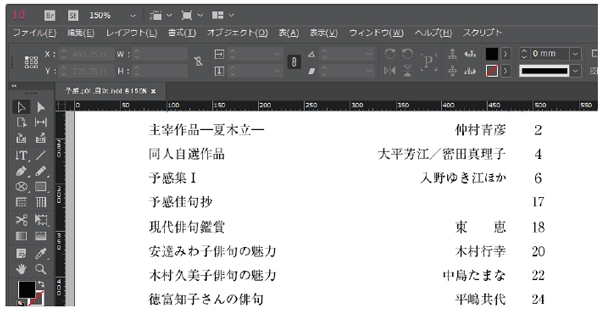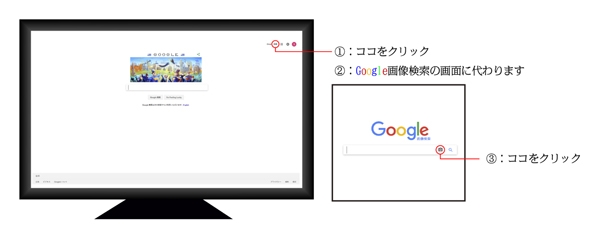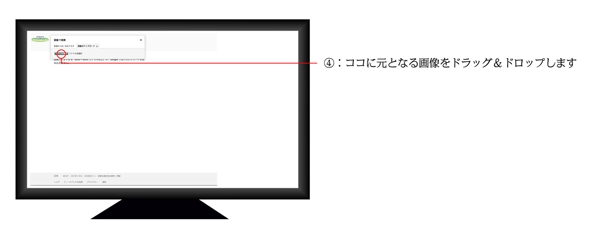生産部のHです。
今年も早いもので上半期が終わりました。3月入社の新人社員たちも研修期間が3か月を過ぎ、徐々に実践へと進んでいる頃ではないでしょうか。
さて、ここ数回のブログでは「データベース」を応用した組版現場での実務を紹介しましたが、ちょっと基本に戻ってみます。
二年ほど前ですが「いまさら計算ですか?」というタイトルのブログを書きました。「いまどき」では計算なんてですが…では何故かつての電算写植では計算が必要だったのか? 軽くですが、そこに触れてみよう思います(計算のしかたは、ブログ「いまさら計算ですか?」を参照)。
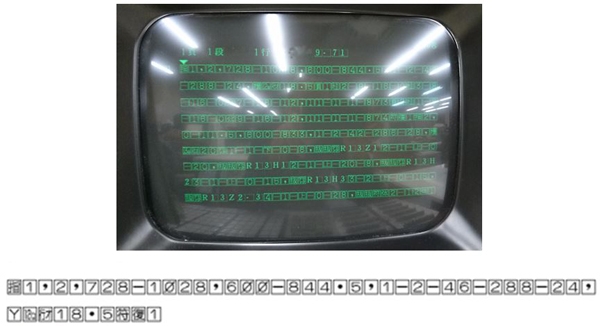
★写真より
画面には上記のような命令文が並んでます。解説しますと、
1.「指1」から「符復1」までが、版面を構成する最小限の指令となります。
2.「728-1028」→仕上りサイズ
3.「600-844.5」→版面サイズ
4.「1-2-46-288-24」→横組み・二段組み・46行・行長288Q・段間24Q
5.「Y12Q行オ18.5」→本文グリッドの指定(横12Q行送り18.5H)
…と、こんな感じ
「4と5」の指定をもとに「3」の数値を出します。この計算が狂うとエラーとなり組処理の中断やガタガタなものが出てきます。つまりは、この計算が出来ないと確認用のプリント出力も出来なかったのです。この辺りは実にキッチリとした組版って気もしますね。
こういった計算だけは、今の人にも理解をして欲しいところです。

フロアに残る最古の機械
これは基本的にテキストエディターの機能しか無いので、出来上がりの確認はプリントを出してからです。画面でプレビューを確認しながら作業する現代のDTPとはアプローチが異なって、頭の中で構図を組み立てるんですね。
余談ですが、ワタクシの最初の機械は上記の機械からモニターと8inchフロッピーのドライブを取ったもの。本体としてはキーボードのみ、そこに紙テープをセットする装置があるだけでした。紙テープは「記憶媒体」です。

入力用のさん孔テープ(紙テープ)
モニター無しなので集中力がすべてですね(笑)今日ではAdobeのCreativeCloudを使って仕事をしているのですから、もう何十年…組版をやってるのだろう・・・
個人的には、そろそろ第二の人生って気もしますが、また次回では何か役立つモノを紹介できると良いですね
システム部のNです。
映画は一枚の絵画とは異なり、カットの連結によって構成されています。
物語を伝える上でカットの順番は重要であり、組み合わせ次第で視聴者が受ける印象は180度変わります。以下は一例です。
① 主人公が車を運転しているカット
② 主人公が家のドアを開いて中へ入るカット
③ 主人公が浴室でシャワーをあびているカット
これらは①~③の順につなげて映すことで
「主人公は自分の家に帰って一息ついているのだな」
というように視聴者は理解するのです。
では、順番を変えるとどうなるのでしょうか。
① 主人公が浴室でシャワーをあびているカット
② 主人公が車を運転しているカット
③ 主人公が家のドアを開いて中へ入るカット
以上の順で見た場合
「主人公は誰かの家でシャワーを浴びてから自宅へ帰った」
「主人公は自宅でシャワーを浴びてから誰かの家へ向かった」
という別の解釈が生まれるのです。
もちろんこれらは①よりも前のカット、あるいは③より後のカットが何かによってさらなる解釈を生みます。
このように個々では独立した映像であっても、連結して互いに影響を与え、一つの物語として成り立たせるのが映画なのです。
以上のテクニックを活かせば映画に限らず、ご家族の思い出の映像などもよりクオリティが高い作品に仕上がることでしょう。
ありがとうございました。
DS課のWです。
フォント(書体)について書いてみたいと思います。今回は欧文書体につきまして。
PCでの作業当たり前になる以前、活字からはじまり、写植となり、1985年にページレイアウトソフト「PageMaker」の販売されるとDesktop Publishing、いわゆるDTPが広まっていきます。
そこで使われるのがデジタル書体をフォント(Font)となります。
1986年にリリースされたFontographerの登場でMachintoshで上でフォント作成を手軽に行えるようになり、その優れた操作性から、世界中のタイプデザイナーやグラフィックデザイナーに認められ、今でもオリジナルフォントの作成や外字作成など多くのフォント制作で使用されています。
英語はデータ容量も軽い1バイト(256種類)言語で表記できるためDTP草創期より多数の書体がPCに付属していたことから書体選択の自由を手に入れることになります。さらにFontographerを使うことでオリジナルの書体の作成が一般の人でも可能になり、映画のタイトルをモチーフにしたものや、あったら便利な記号・サインをまとめたものなど、インターネットの普及もありブームといえるほどのインディーズフォントが巷にあふれていきました。
そういった、ある種混沌と言えるほどの状況の中から必然的に淘汰、再考が行われ、魅力的なカタログを持っているメーカーのみが生き残っていきます。
とりわけインディペンデントの中でもアメリカの1984年設立のエミグレ(Emigre)、ドイツの1991年設立のフォントショップ(FontShop)により斬新な書体が立て続けに発表されていきます。

エミグレ社は、そしてコンピュータ用に作られたオリジナルフォントを設計する最初のタイプのファウンドリーと言われています。そして1980年代後半と1990年代のかなりの部分を通して、最も最先端と言われる書体のいくつかはEmigreによって開発、リリースされてきます。
その間同社は書体を紹介する雑誌エミグレ誌(Emigre magazine)発行し、誌面でもそれらの書体デザインの可能性を提示し、またグラフィック表現の斬新さから有名になっていきます。
日本での使用例、中でも楽天の “Base 9 Sans”、C.C.Lemon の“Triplex Serif”、明治学院大学の “Manson Serif” あたりは非常に有名です。
2011年1月にはニューヨーク近代美術館MoMAが新たなアート作品としてフォントを加えました。エミグレからKeedy Sans、Mason Serif、Template Gothic、Oakland、Dead Historyの5書体がコレクションに選ばれています。


フォントショップ(FontShop)は “デザイナーがデザイナーのためにデザインしたタイプフェイス” というねらいで展開させていきます。また、1991年から2000年の間に、タイポグラフィーの実験用雑誌、FUSEをアートディレクターのNeville Brodyと18号発行しています。
フォントショップからもFF Meta、FF Blur、FF DIN、FF BeowolfがMOMAのコレクションに加えられています。
両誌ともが提案したフォント使用の実験が一般紙に広まりデザインにおける可読性論争が巻き起きます。端的に言うと紙面がカッコよければ読めなくてもいいのかということです。デジタルになってハンドリングできる領域が広がったことの功罪ともいえるのではないでしょうか。雑誌「Ray Gun」などが極限まで推し進めた結果ブームは終焉を迎えます。
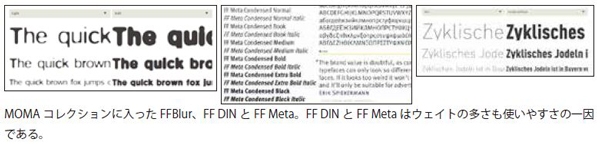
インディフォントの熱気や可読性の論争が落ち着くと、当初、奇抜とも斬新ともいえる書体開発のメーカーという印象を抱かれがちだったエミグレは1990年代後半からは古典回帰の見せ始め、様々な伝統書体の復刻、翻刻を積極的に行い発売し始めました。
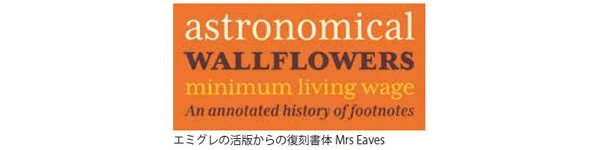
フォントショップにおけるベストセラー書体FF DINはドイツ工業規格のための書体で、ドイツの高速道路で使われています。FF Metaなどと世界的に大流行し、現在も引き続き多くの媒体で多用されてます。
新しいものから古いものが再び見直されて豊かな文化が形成されていくといういい例ではないでしょうか。選択肢の多いがゆえに使う者のセンスが問われるのは間違いないですが。
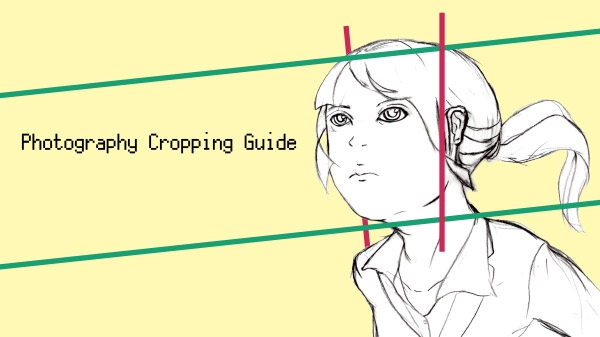
システム部のNです。
今回は人物を撮影する際に切り取っても良いパーツ、切り取ると不自然になるパーツについて解説させていただきます。
本に掲載する写真、ポートレート、家族写真の撮影時またはトリミング時に役立てていただければ幸いです。
海外メディアにて「Photography Cropping Guide」という図が取り上げられていました。
人物のフルボディにガイドラインが引かれており、一目で理解できるようになっております。
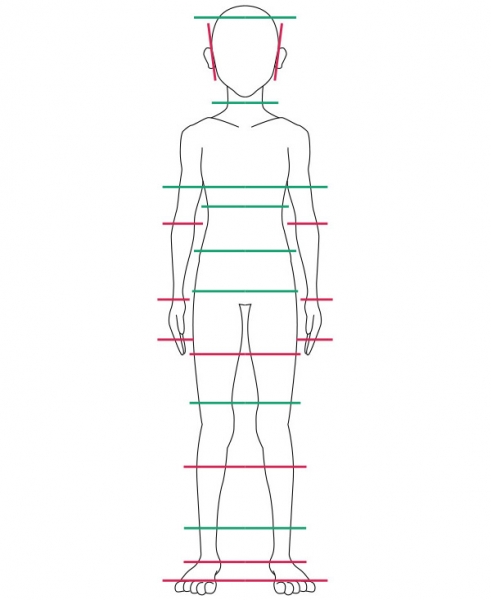
緑の線が切り取って良いパーツ、赤の線が切り取ると不自然になるパーツになっています。
写真の場合は緑の線を参考に切り取ると美しく仕上がります。
ただし、赤い線に沿って切り取ることは必ずしも間違いではありません。
シチュエーションによっては逆に活かすことができます。例えばホラーな演出をしたいときなど。
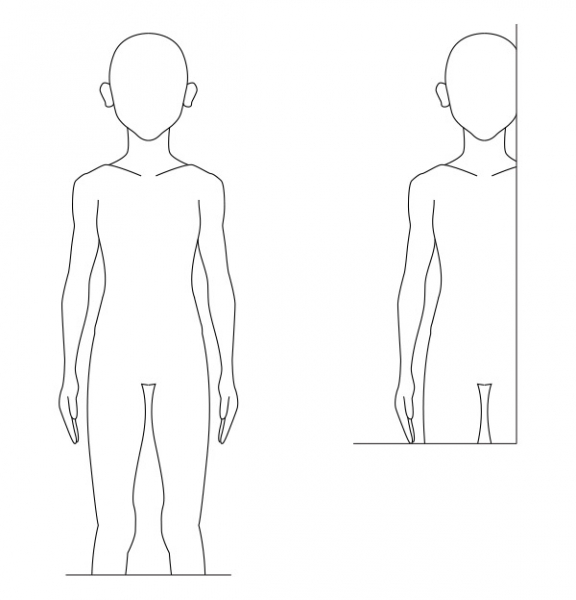
あえて不自然に切り取ることで、この世の者ではない雰囲気を醸し出すことができます。
この違いを撮影時またはトリミング時に見極めれば、即座にクオリティを確保することができることでしょう。
ありがとうございました。
システム部のNです。
前回は「Adobe After Effects」の「Lumetri Color」について少し触れました。
いよいよLumetri Colorの本格的な使用方法を説明させていただきます。
カメラに「Log撮影」という機能があるのをご存知でしょうか?
市販のビデオカメラ、一眼レフカメラ全てに搭載されているわけではないのですが、通常よりも多くの色域情報などが収録可能になる、カラーグレーディング(色補正)を前提とした機能です。
Log撮影をした映像にLumetri Colorを使用すれば表現の幅がさらに広がります。


a:Natural撮影 b:Log撮影
Log撮影は浅く、くすんだ映像が特徴です。これは色域などの情報が固められずに保存されているからです。カラーグレーディングをしないとNatural撮影より劣る映像になってしまいます。
a、 bの映像に前回と同じく「エフェクト」→「カラー補正」→「Lumetri Color」→「クリエイティブ」→「Look」を適用します。


aのNatural撮影では黒く潰れていた箇所があったため、全体的に暗い画面になりますが、bのLog撮影では明暗の情報も多く取り込んでいたため、自然なトーンが保たれています。

Lumetri ColorはLookのようにプリセット感覚で色補正を適用後に、彩度やシャドウ、ハイライト色の調整ができます。もちろんユーザーがゼロから設定することも可能なので、自分だけの世界観を作ることができます。
Logデータは容量が大きいので注意が必要ですが、動画の色調にこだわってみたい方にはお勧めの撮影方法なので、ぜひ挑戦してみてください。
After EffectsのLumetriカラーについて

システム部のNです。
今日ではスマートフォンで撮影した動画をSNSなどへアップロードする際に、様々な色調フィルターを使用できるようになりました。
可愛くするフィルター
かっこよくするフィルター
おしゃれにするフィルター
細かい操作は不要、1タッチでロマンチックな世界にできる時代です。
Adobeの「After Effects」にも似た機能が存在します。
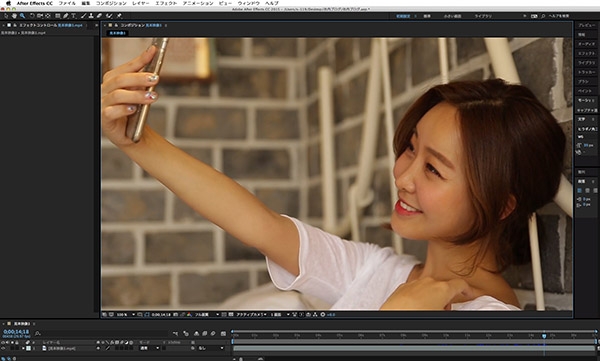
動画をAfter Effectsで読み込みます。
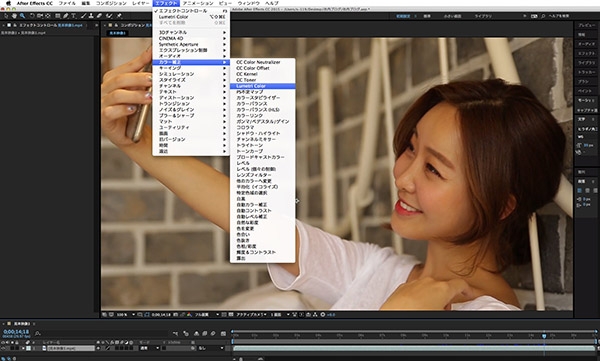
「エフェクト」→「カラー補正」→「Lumetri Color」を選びます。
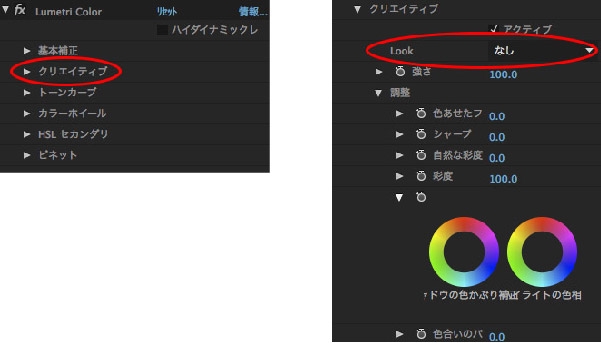
あとは「クリエイティブ」→「Look」からプリセットを選ぶだけです。
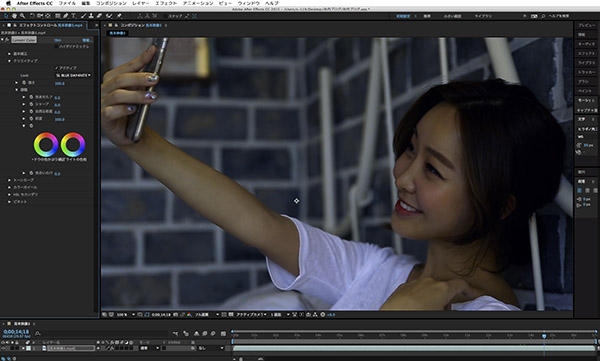
雰囲気がガラリと変わりました。
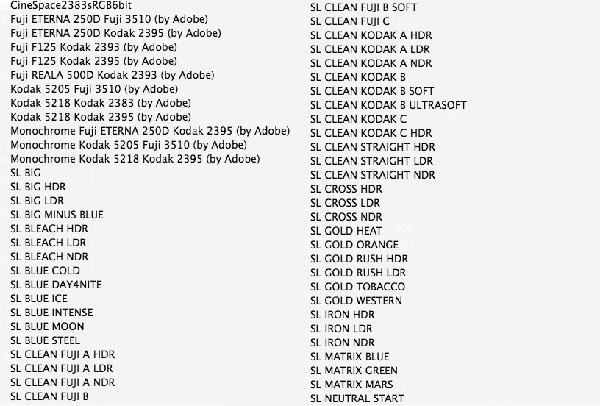
プリセットの種類はとても豊富です。

選択したプリセットによって女性が笑っている理由も違って見えます。
Lumetri Colorはプリセットの他に細かく数値を調整できますが、その能力を最大限に引き出すには、撮影時に「log」または「RAW」という形式で収録するという複雑な工程になっていきます。
今回はシンプルな活用法として紹介させていただきました。
このままですと既存の有料アプリケーションで済ませることができる内容なので、次回はLumetri Colorの能力をさらに掘り下げた話をさせていただきます。
ありがとうございました。
Microsoft office onlineアプリ
システム部のSです。
今回は、無料のMicrosoft OfficeOnlineアプリを使ってみようと思います。
必要なモノはネットワークとブラウザだけ!
インストールは必要ありません。家庭用として使うなら十分です。
① Microsoftアカウントでサインインをします。
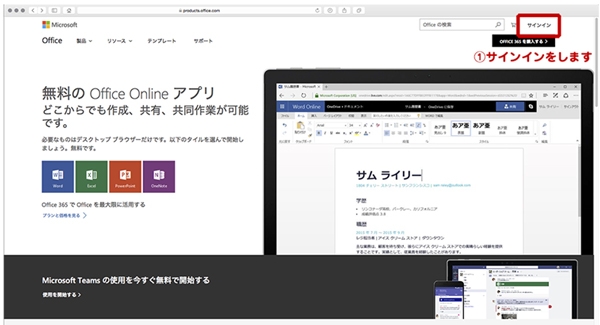
② 上部の一覧から使いたいソフトを選択します。
(今回はPowerPointを使ってPDFデータを作成します)
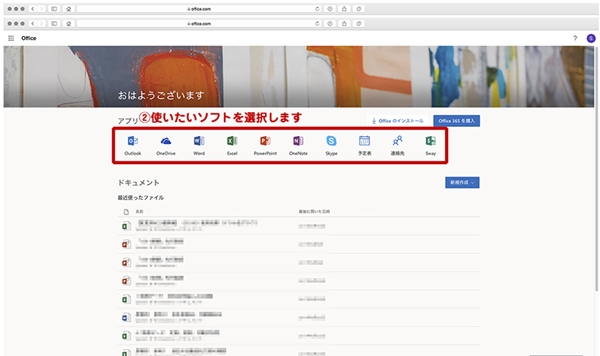
③ 画面右上の方にあるプレゼンテーションのアップロードを選ぶと作成済みのファイルを開けます。テンプレートから新しいファイルを作成することも可能です。
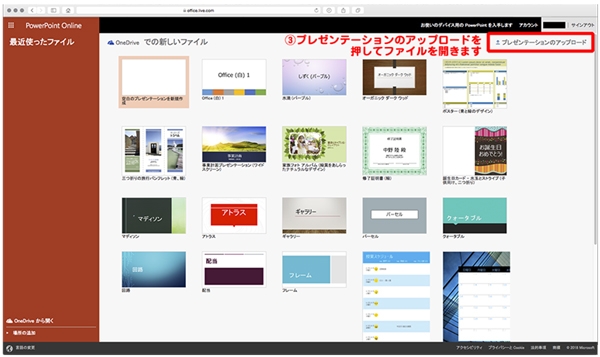
④ 上部ファイルメニューから「形式を指定してダウンロード」を選択します。
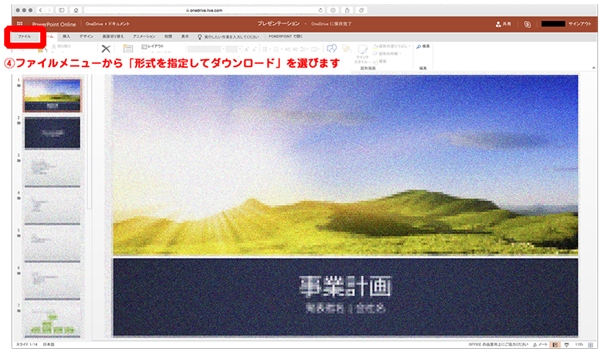
⑤ PDFとしてダウンロードを選びます。
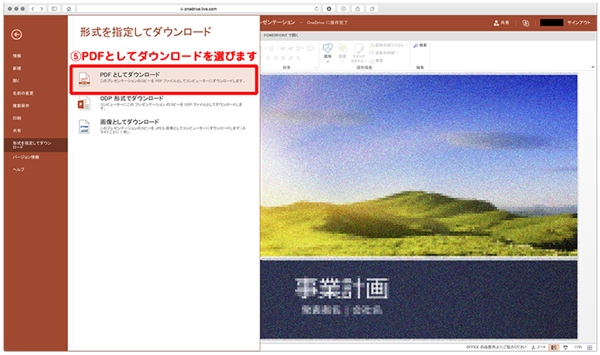
⑥ ダウンロードフォルダに変換したPDFが入ります。
以上です。
OfficeOnlineとOffice2016(Office365)ではもちろん機能の差があります。
マクロが動く動かないの差だったり各ソフトによって違いがあります。
OfficeOnlineの大きなメリットはOneDriveなどにデータを入れておけば簡易的な編集などいつでもどこでも作業が可能なことです。
三協美術印刷のTです。
三報社ではテキストエディタとしてMIFES(マイフェス)というソフトがよく使用されています。このソフトはWindows版だけで、Macintosh版が販売されていないのが残念ですが、MIL言語と呼ばれる組込のマクロ言語を実装していて、柔軟なカスタマイズが可能で非常に多くのユーザーがいます。
MIFESには昔からある機能の一つとして箱型(矩形)選択というものがあります。これは縦に任意の文字列を選択できる機能で、今では他の多くのテキストエディタのみならずワードにも箱型選択が実装されるようになりましたが、MIFESはMSDOSの時代からすでにあり、テキスト加工には非常に重宝される機能の一つです。わざわざエクセルやデータベースなどにもっていかなくても、テキストベースで簡単にデータ加工できます。
例えば、以下の一太郎で入稿された目次データ(題名、名前、ノンブル)を箱型選択で抜き出し、最後はIndesign に貼り込んでみましょう。
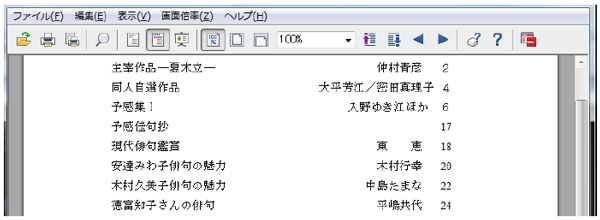
このデータをMIFESにコピーペーストすると以下のようなテキストになります。

題名、名前、ノンブル間に全角と半角スペースが入り乱れて挿入されています。
このデータをIndesignで組版するので各項目間をタブで統一したい時、このままでも正規表現を駆使すればできないこともなさそうですが、名前の姓と名の間に削除してはいけないスペースなどもあり一発では難しそうです。この形はまだ単純な形なのでよい方ですが、もっと複雑なデータだと正規表現も数回試し置換を実行しなければうまくできないでしょう。
そこで箱型選択で題名、名前、ノンブルを別々に切り取って加工し、その後、元につなげるという方法をとってみましょう。
①題名の箇所にカーソルを置き[Alt]を押しながらドラッグすると、自動的に箱型選択モードになり、箱型選択ができます。選択し終えたらコピー(Ctrl+C)します。

②次に題名を加工するための作業用新規ドキュメントを作り、箱型選択でコピーしたデータをペースト(Ctrl+V)します。
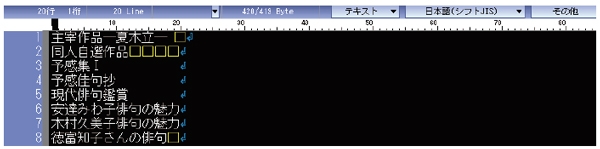
③抜き出したデータを加工します。文末にあるスペースを削除し、行末にタブを挿入します。
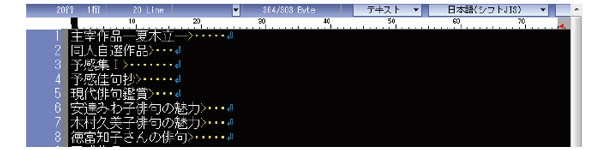
④同じように①で作成した元ファイルから名前の箇所だけを[Alt]を押しながらドラッグして箱型選択します。選択し終えたらコピー(Ctrl+C)します。

⑤次に名前を加工するための作業用新規ドキュメントを作り、箱型選択でコピーしたデータをペースト(Ctrl+V)します。
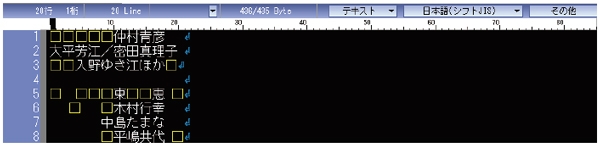
⑥抜き出したデータを加工します。この場合は前後のスペースのみを削除し行末にタブを挿入します。
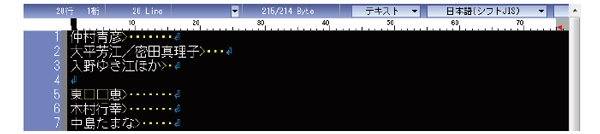
⑦次に題名、名前、ノンブルをひとつのファイルにペーストします。
名前の箇所を[Alt]を押しながらドラッグして箱型選択でコピーします。
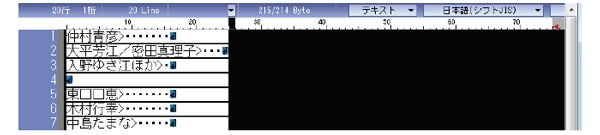
⑧ ③で作成した題名だけのファイルにもどって行末にペーストします。

⑨ ①で作成された元ファイルからノンブルだけを箱型選択します。
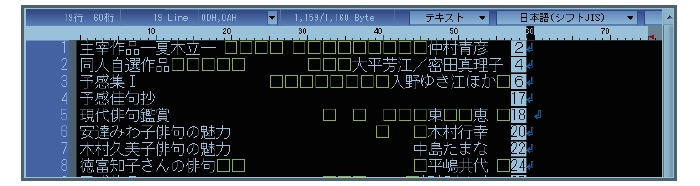
⑩ ⑧で作成された題名、名前のあるファイルにもどって行末にペーストします。

⑪ペーストによって出来た余計なスペースを削除します。

⑫完成したデータをIndesign に読み込みスタイルを当てます。
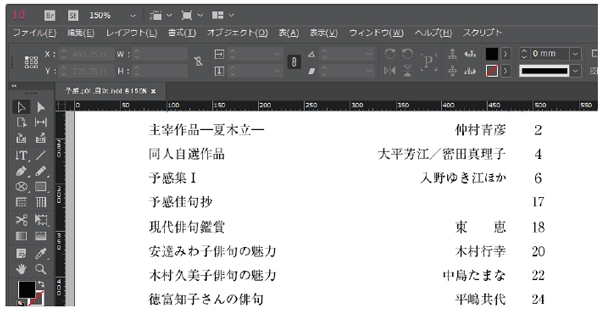
箱選択は他にも項目のずれの加工や、特定のブロックの抜き出し、削除などいろいろな箇所で気軽にできるのでこの機会に是非活用してみて下さい。
システム部のSです。
使えそうだけど使っていない画像検索(G○○gleさんので紹介)
画質の粗い画像しかなく、似た画質のキレイな画像が必要といった時に利用できます。
注意点として
画像は .jpg、.gif、.png、.bmp、.tif、.webp のいずれかの形式である必要があります。
画像が大きすぎる(8000 × 6000 ピクセル以上)と読み込めません。
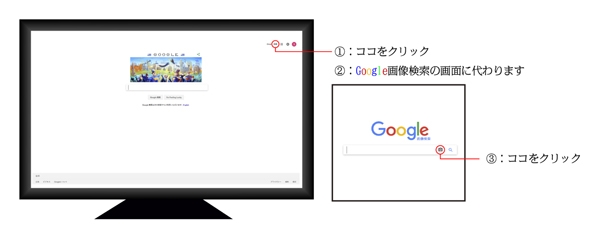
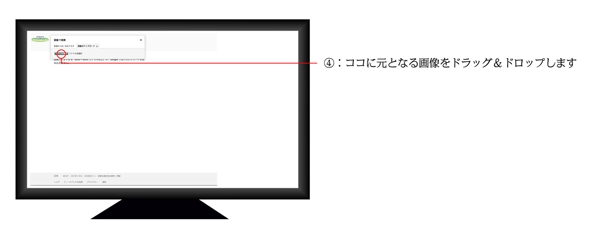
使い方は簡単
画像を用意して、サイトに飛んでドラッグ&ドロップすると自動で検索をしてくれます。(上記図参照)
しばらくする(検索時間が終わる)と類似画像がたくさん表示されます。
その中から必要な画像をピックアップします。
ただ、仕事となるとどうしても著作権の問題がありますので利用には注意が必要です。
DS部FN課のIです。
書体(フォント)※は最近のコンピュータには当たり前のように入っており、使用用途に応じて変えて使用している事と思います。
古いコンピュータには専用のROMが組み込まれていたり、そのつどデータを読み出して使用していた時代もありました。
上記の書体はほぼビットマップ方式でした。ドットを組み合わせて作成されたフォントで、画面表示にはそれなりに使用できましたが、プリント等をするとドットがはっきり出て、きれいなものではありませんでした。
その後アウトライン系フォント(スケーラブルフォント:様々なサイズに変えてもクオリティが変わらない)の登場で、表現の幅が広がっていきました。
ただ、アウトライン系フォントの中にもいろいろあり、メジャーなところでTrueType(トゥルータイプ)・PostScript(ポストスクリプト)・OpenType(オープンタイプ)があり、他にもたくさんのフォントがあります。
印刷業界で多かったのがPostScript系のフォントです。(Windowsには対応していません)
Type1フォント(1バイト256文字で構成されています。欧文フォントが多いです)
OCFフォント(2バイト言語で使用されています。著作権が厳しくPDFに埋め込むことが出来ないことが多いです)
CIDフォント(OCFと違い文字の字形切り替えをそなえ、PDFに埋め込むことが出来るようになりました)
PostScript系フォントはプリントする場合にはプリンターにフォントを入れておく必要があり、入っていないと白く抜けたり、ガタガタな文字で出力されました。
TrueType・PostScriptの良いとこ取りのようなフォントがOpenTypeです。
MacintoshとWindowsで互換性があり、ダイナミックダウンロードのためプリンターにフォントを入れておく必要がないため、コスト面でも助かります。現在ほとんどのフォントメーカーはOpenTypeで供給しています。
その中で特にめざましいのは「フォントワークス」社でしょうか。フォントのウェブライセンスを普及させ、フォントがインストールされていないPC・スマートフォン等でウェブページ・PDFを閲覧しても、表示する書体をすべてオリジナルと同じ書体で表示できるようにしています。また、映像用にも積極的にアプローチしているようで、映画・テレビ番組等でエンドロールを見ていると、フォントワークス社の社名やロゴが出てくる事が多いです。
一般の方が一番使用しているのがTrueTypeです。いろいろなソフトウェアを購入すると付録で付いてくることが多いです。特に年賀状作成ソフトは、TrueTypeのフォントが付いてきます。
ただ付録がゆえに著作には厳しい場合が多いです。年賀状や通常の文書は問題なくプリントをできますが、PDFに埋め込んだり、ウェブ掲載しようとすると著作にひっかかり表示できなくなることがあります。また、違うソフトウェアでは書体を選択することすら出来ない事もあります。そういったフォントで作成された原稿が入稿すると、文字化け・文字抜けが発生することが多々ありますので注意が必要です。
その他にも類似した名前の書体が認識してしまう事があり、文字の間隔が空いたり、縮まる原因となります。
いろいろな要因があるので、フォントはキチンとした形で使用したいものです。
※本来の意味では「フォント」とは同形・同サイズの活字をいい、業界では「書体データ」とされています。