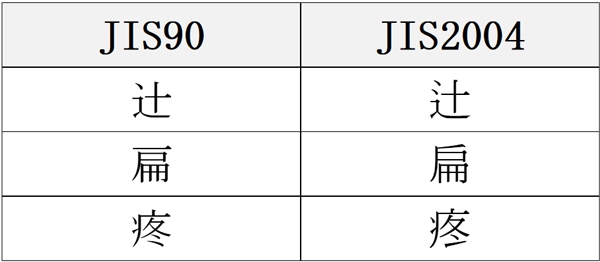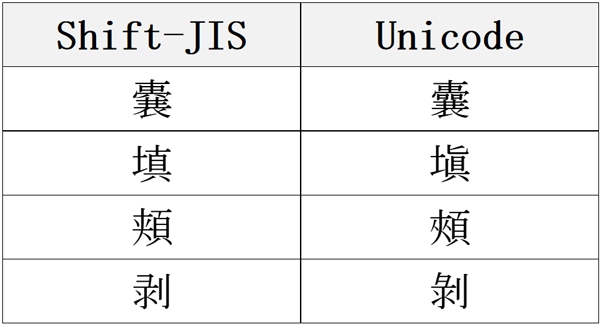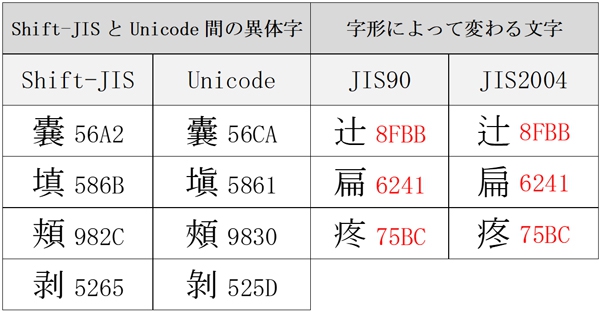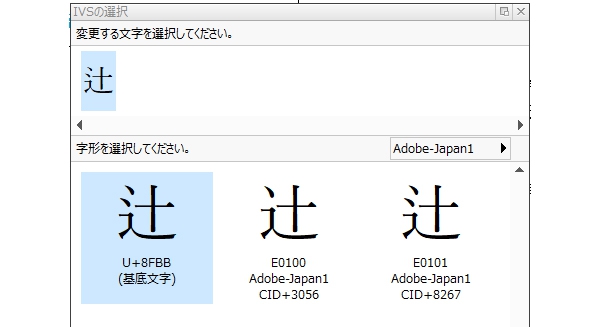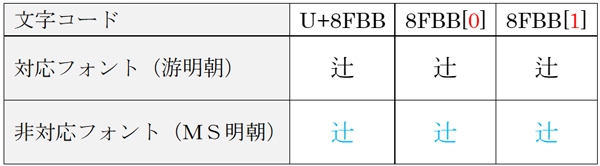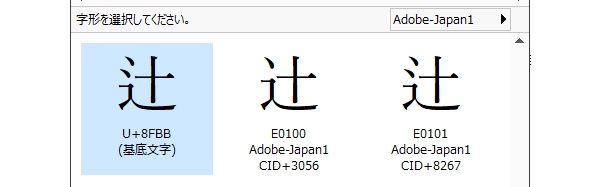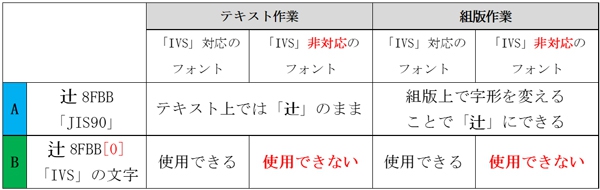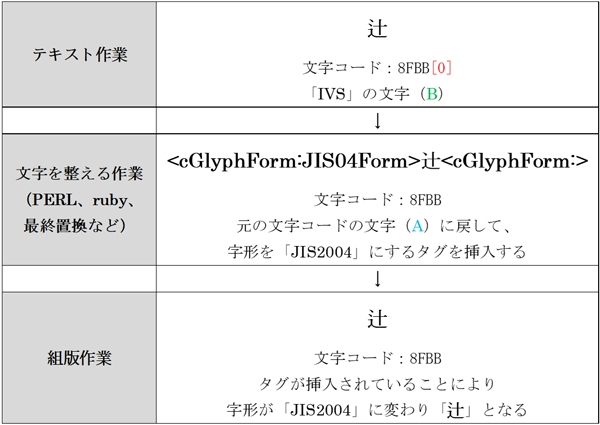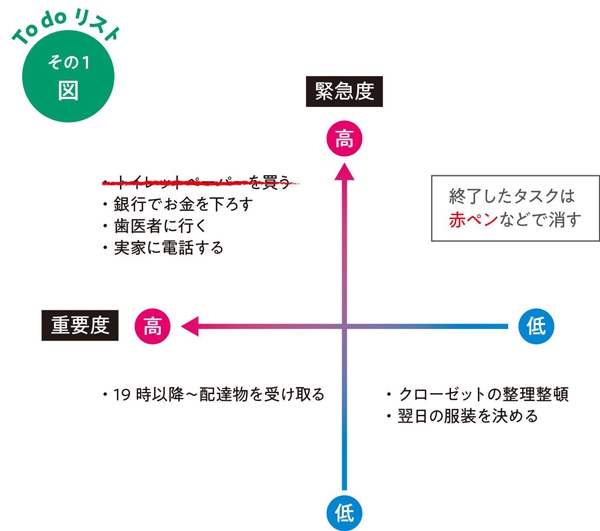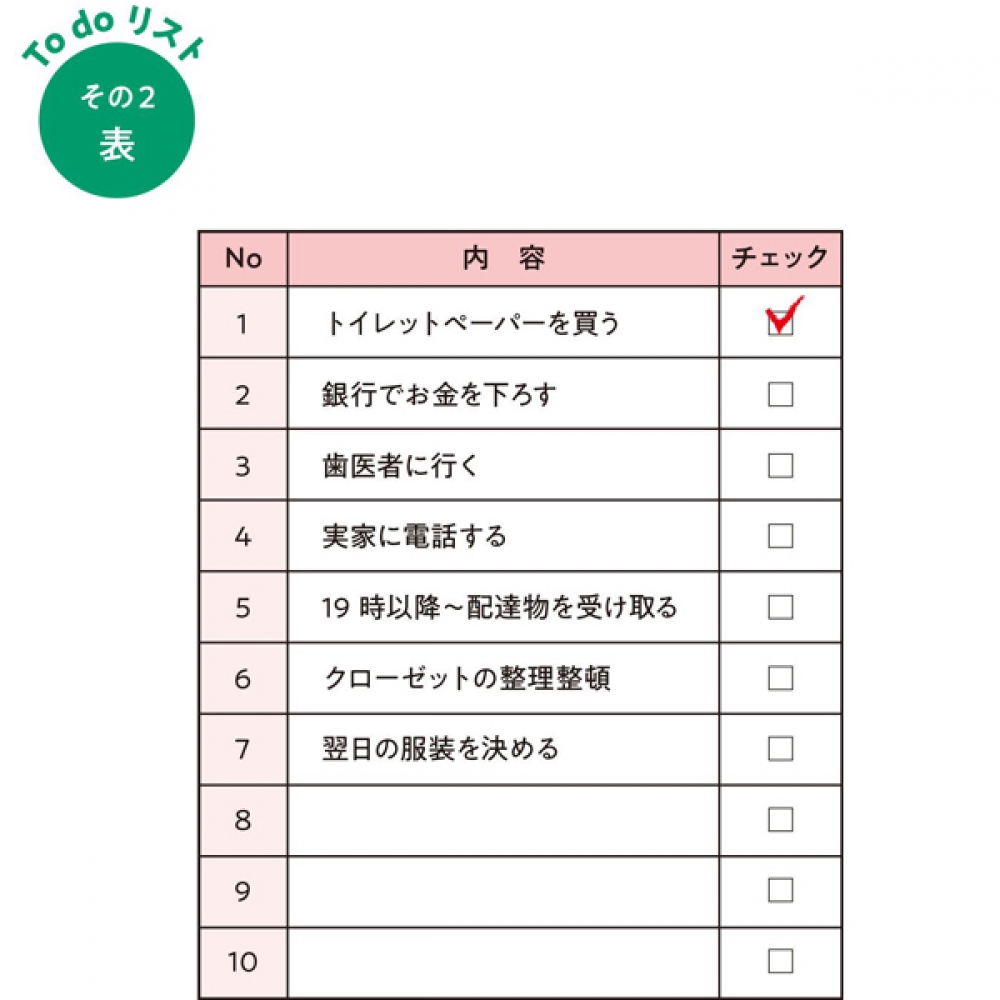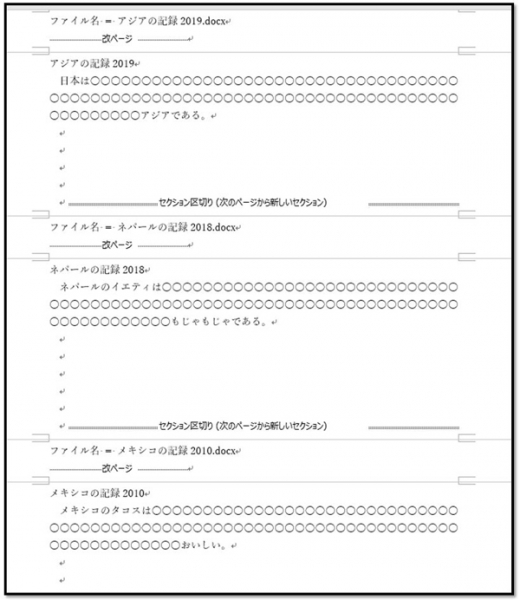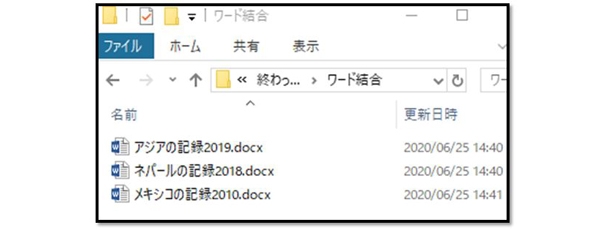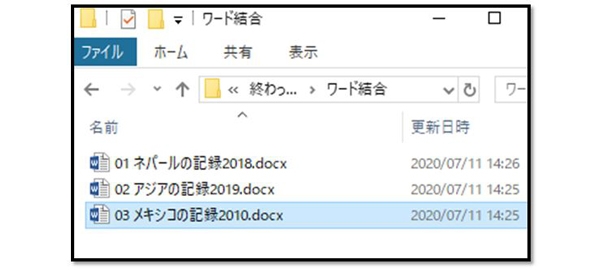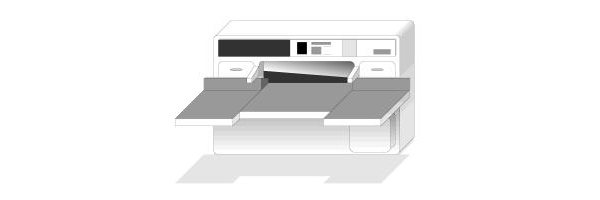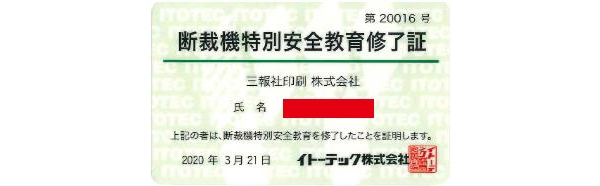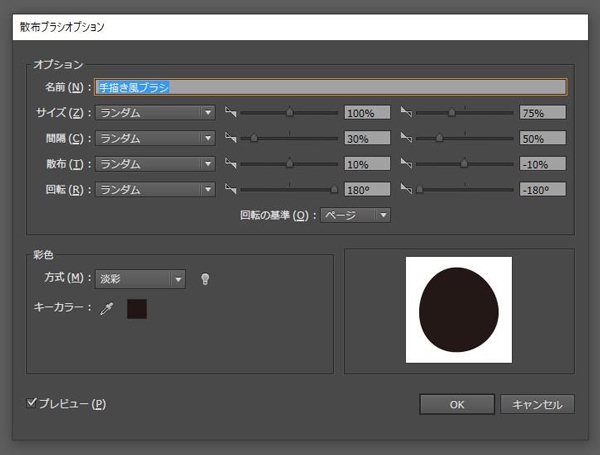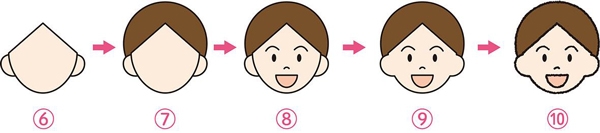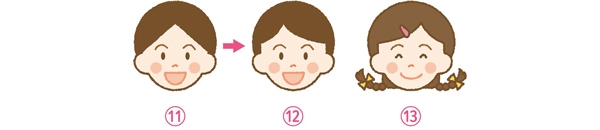2つの異なる絵柄をスキャニングして間違い探しをしてみた
IT・情報処理室のMです。
以前よりプログラミング言語のPythonによる画像解析に興味がありましたので、今回は若干絵柄が異なる2つの紙媒体をスキャニングして画像解析による比較を検証してみたいと思います(ちなみに左右の絵柄で間違いが5箇所あります)。

画像を比較する際に同一データから作成された画像は座標値が一致していることが多く、Acrobatの『ファイルの比較』などのツールを使用して誤差の検知ができるのですが、紙媒体をスキャニングして比較する場合には、スキャニングする際に歪み生じてしまったり、座標値がズレてしまうため画像が完全に重ならないので、ツールを使用しても誤差の検知が難しいのが現状です。
そこで今回はPythonの画像解析ライブラリを用いて『1.スキャニングした2つの画像の座標値を補正』『2.座標値を補正した画像を使用して誤差の検知』の2工程にて画像の比較を実施しました。
1.スキャニングした2つの画像の座標値を補正
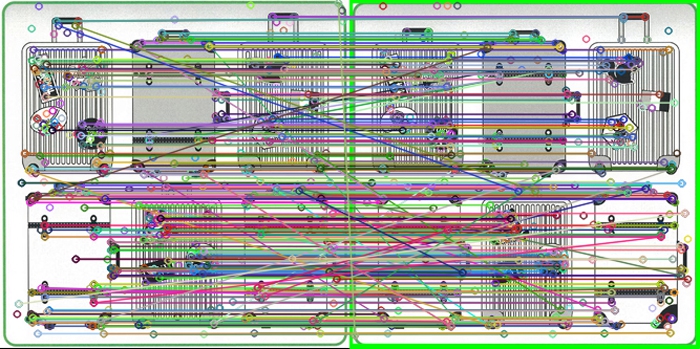
2.座標値を補正した画像を使用して誤差の検知(類似性が約89%)
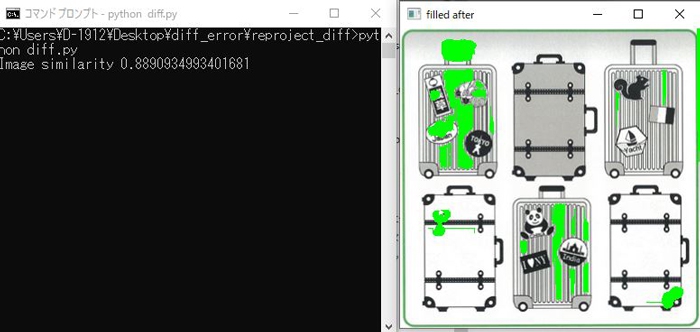
比較結果としては誤差がいない箇所も検知してしまったのですが、画像解析時の閾値を調整することにより誤検知を減らすことができると思われます。
最後に、Pythonには画像解析のライブラリが多数存在し、比較的簡単にプログラムを記述することができるので興味がある方はチャレンジしてみてはいかがでしょうか。
那須工場 テキスト変換課のHです。
突然ですが、「IVS」というものをご存じでしょうか?
フォントに関する用語で、Ideographic Variation Sequence(異体字シーケンス)の略称です。
「IVS」とは何か・・?
この説明をする前に、「字形によって変わる文字」について触れてみたいと思います。
◉「字形によって変わる文字」とは
字形の規格「JIS90」「JIS2004」に基づいた漢字のことで、例えば「 」という漢字で、一点しんにょうの「
」という漢字で、一点しんにょうの「 」は「JIS90」、二点しんにょうの「
」は「JIS90」、二点しんにょうの「 」は「JIS2004」といった具合です。
」は「JIS2004」といった具合です。
字形によって変わる文字の例
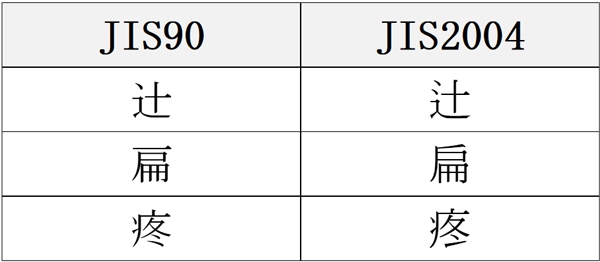
これらは一見すると「Shift-JISとUnicode間の異体字」と同じように見えますが、性質が全く異なるものになります。
◉「Shift-JISとUnicode間の異体字」との違い
まず、「Shift-JISとUnicode間の異体字」の例を挙げると、
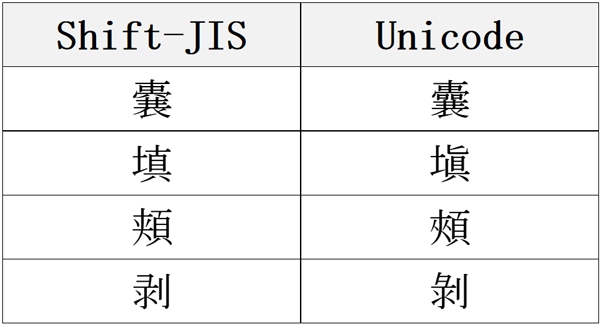
といった感じです。
先ほどの「字形によって変わる文字」同様、異体字を持つ漢字という点では同じように見えます。
では何がそんなに違うのかというと、異体字が別の文字コードを持つか持たないかです。
ここまで例に挙げた漢字に、それぞれ文字コードを記載してみると、
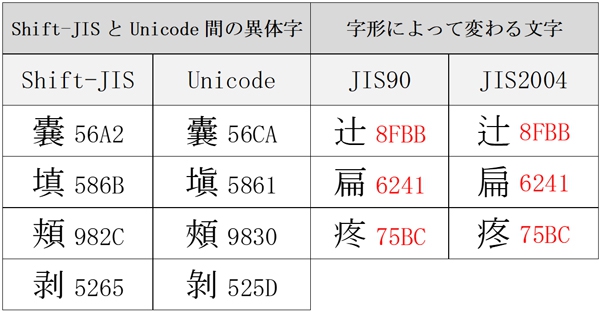
「Shift-JISとUnicode間の異体字」は、それぞれが別の文字コードを持っているのに対して、「字形によって変わる文字」は、異体字でも同じ文字コードを持っているという事が分かるかと思います。
◉文字コードが同じだと何が問題なのか
文字コードが違えばそれぞれ別の文字という認識となり、一つのデータ内でも文字を使い分ける事が可能となります。
対して文字コードが同じという事は、文字コードが同じ=同じ文字という認識となってしまうため、一つのデータ内で文字を使い分ける事が困難になってしまいます。
フォントによっては字形を変えられるものもあるので、文字単位でフォントが変えられるWordのような形式であれば、一つのデータ内で複数の字形を使い分けることが可能となりますが、テキストデータのような形式だと文字単位でフォントを変えることができないため、通常は一つのテキストデータ内で一つの字形しか使用できません。
◉「IVS」という技術
そこで役立つのが、今回のテーマでもある「IVS」という技術です。
「IVS」という技術について簡潔に説明をすると、本来なら個別の文字コードを持っていない「字形によって変わる文字」に対して、文字コードを割り当てていくことで、文字コードが違う=別の文字という認識に変わり、文字の使い分けが可能になるという技術です。
以下は「IVS」を用いたATOKでの変換画面です。
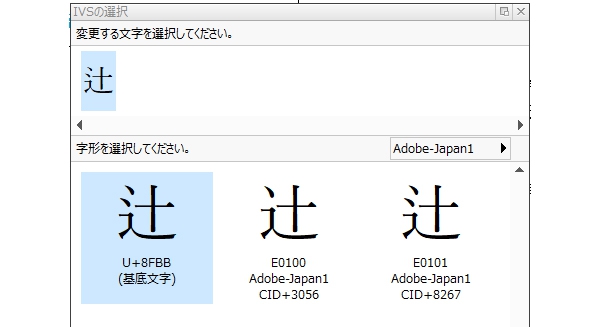
本来、文字コードが同じはずの「 」と「
」と「 」に対して、それぞれ「E0100」「E0101」という文字コードが割り当てられています。
」に対して、それぞれ「E0100」「E0101」という文字コードが割り当てられています。
テキストデータ上で文字コードを確認すると、「8FBB[0]」「8FBB[1]」となっていました。
「 」そのものの文字コード「8FBB」に[0]、[1]と枝番を振っていく、という仕組みのようです。
」そのものの文字コード「8FBB」に[0]、[1]と枝番を振っていく、という仕組みのようです。
◉「IVS」の注意点【フォント編】
「IVS」の文字を使用する際は、対応フォントでなければ機能しないという点に注意しなくてはいけません。
非対応フォントの環境では「IVS」の文字が入力できませんし、元々「IVS」の文字が入力してあったとしても、見た目が変わってしまいます。
例)「JIS90」字形での「 」の場合
」の場合
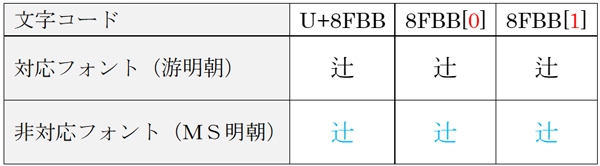
非対応フォントだと見た目はすべて「JIS90」の「 」になってしまいますが、文字コード自体は活きているので、対応フォントに変えれば見た目もまた「IVS」の文字に戻ります。
」になってしまいますが、文字コード自体は活きているので、対応フォントに変えれば見た目もまた「IVS」の文字に戻ります。
対応フォントの例を挙げると、「メイリオ」「ヒラギノ ProN」「モリサワフォント Pr6」「游書体ライブラリー Pr6N」「IPAmj明朝」などです。
Windows標準フォントである「MS明朝」や「MSゴシック」などは対応していないようです。
上記の対応フォントは入力方式が「ATOK」の場合らしいのですが、入力方式が「IME」で尚且つWindows 8以降の環境であれば、「MS明朝」や「MSゴシック」でも「IVS」が使用可能になる、との記載を見つけました。
ですが、当方で試した限りは残念ながら実証に至りませんでしたので、「IME」での対応フォントについては割愛させていただきます。
◉「IVS」の注意点【文字コード編】
対応フォントにも注意が必要ですが、枝番で振られた文字コードにも注意が必要です。
文字コードに注目して、ATOKでの変換画面をもう一度見てみると、
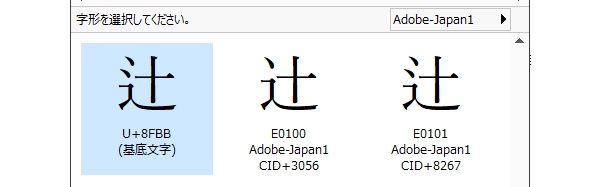
一点しんにょうの「 」は文字コード「E0100」なのに対して、
」は文字コード「E0100」なのに対して、
二点しんにょうの「 」は文字コード「U+8FBB」「E0101」と、二つの文字コードを持っていることが分かります。
」は文字コード「U+8FBB」「E0101」と、二つの文字コードを持っていることが分かります。
なぜこのようなことが起きてしまうのかというと、「U+8FBB」というのは「 」そのものの文字コードであって、設定している字形によっては「U+8FBB」=「
」そのものの文字コードであって、設定している字形によっては「U+8FBB」=「 」でもあるし、「U+8FBB」=「
」でもあるし、「U+8FBB」=「 」でもあるためです。
」でもあるためです。
元の文字コード「U+8FBB」が一点しんにょうの「 」なのか、二点しんにょうの「
」なのか、二点しんにょうの「 」なのかは、それぞれ設定している環境によって違うため、「IVS」では基底となる「U+8FBB」がどちらなのかを断定できないのです。
」なのかは、それぞれ設定している環境によって違うため、「IVS」では基底となる「U+8FBB」がどちらなのかを断定できないのです。
それ故に、便宜上全ての字形に対して文字コードを振り分けることになっています。
そうなると、漢字の見た目は同じ「 」でも、「U+8FBB」と「E0101」という二つの文字コードが存在することになってしまい、文字コードが違う=別の文字という認識になってしまうのです。
」でも、「U+8FBB」と「E0101」という二つの文字コードが存在することになってしまい、文字コードが違う=別の文字という認識になってしまうのです。
個別の文字コードが無かった字形に対して、文字コードを振り分けることで字形の使い分けが可能になる反面、全ての字形に文字コードを振り分けている影響で、元の文字コードと「IVS」で振り分けた文字コードの二つの文字コードを持つ漢字ができてしまう・・。
便利な機能ですが、若干ややこしい性質も持っていますね・・。
◉【フォント編】&【文字コード編】のまとめ
ここまでの注意点を踏まえて、テキスト作業・組版作業について考えてみましょう。
字形が「JIS90」の環境で、「 」を使用する場合
」を使用する場合
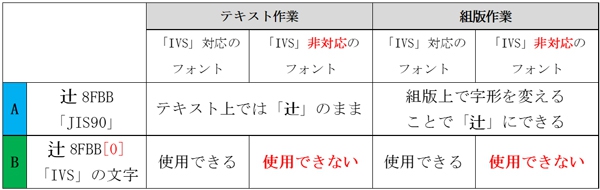
「IVS」の文字(B)を使用する
テキスト作業においては、「IVS」対応のフォントで作業すれば何も問題ないかと思います。
非対応のフォントで作業する場合は、前述の通り「IVS」の文字(B)を入力出来ません。ただし、元々「IVS」の文字(B)が使用されている場合は、見た目は変わってしまうけど文字コード自体は失われないので、「IVS」の文字コードを用いて文字変換などに活かすことが可能になります。(次項参照)
組版作業においては、組む場所によってフォントが変わってしまうと思うので、「IVS」に対応するフォントで組む部分に関しては問題ないのですが、「IVS」に非対応のフォントで組む部分に関しては「IVS」が効かない(=文字コードはそのままだけど、見た目が元の字形に戻ってしまう)ため、該当箇所のフォントが「IVS」に対応しているのかどうかを、毎回確認しなくてはいけなくなります。
複数のフォントが混在する組版作業において、「IVS」の文字(B)を使うたびに対応フォントの確認するのは、作業効率を下げてしまうし、非対応フォントに気づかず見た目が変わってしまった・・なんてミスを引き起こしかねませんので、組版作業上においては今まで通りの方法(元の文字コードの文字(A)を、組版上で字形を変える)が一番良いでしょう。
◉現状で考える「IVS」の活用方法
組版作業においては微妙な感じがしてしまう「IVS」ですが、組版作業に行くまでの工程、つまりテキスト作業においては、活用次第で十分役立つ技術かと思います。
例えば、テキスト作業までは対応フォントのもとで「IVS」の文字(B)を使用し、組版作業前の文字を整える作業(PERL、ruby、最終置換など)において、元の文字コードの文字(A)に戻しつつ、字形を変えるタグを挿入するという処理が可能となります。
字形が「JIS90」の環境で、「IVS」を用いて「 」→「
」→「 」にする流れ
」にする流れ
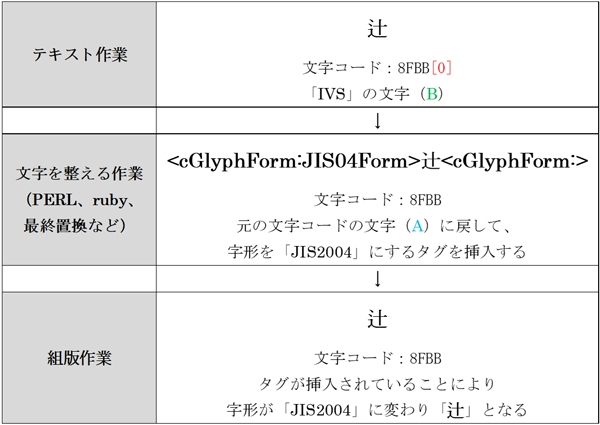
「IVS」の文字はそれぞれ文字コードを持っているので、見た目が同じでも混在することなくタグ挿入などの処理が可能となります。
タグ挿入をしてから文字を流すことで、組版作業上でもちゃんと字形が変わっているので、現段階ではこれが最善の活用方法かなと思われます。
◉さいごに
今回から那須工場は、若いメンツで一人一回ずつ書いていこう!となりましたので、2019年から書き始めた自分の勉強部屋も、ひとまず今回で最後となります。
最初にこのお話しをいただいた時は不安でいっぱいでしたが、書いていく内に要領が分かってきて、読んでいただいた方々からも感想やツッコミをいただいたりしてとても楽しかったです。
また、自らの知識や技術を再確認する良き機会となり、執筆にあたって調べたり掘り下げたりすることで新たな発見をすることも多々ありましたので、自分にとっても大変勉強になりました。
拙い文章だったと思いますが、読んでいただいた方々、アドバイスや感想をくれた方々、そして勉強部屋を書くきっかけをくれた方々に本当に感謝しています。ありがとうございました。
次回、那須工場からはパソコン大好きなTくんが初登場します!
どんなオモシロ話やオモシロ知識が飛び出すのか・・ぜひご期待&温か~い目で見てあげてくださいね。
こんにちは、江戸川工場工務部のNです。
今回は省エネについて書かせていただきます。
当社の印刷工場は江戸川区内で電力の年間使用量が1番多い事業所だそうです。印刷機本体の使用電力の比重も大きいのですが一番の原因は夏場のエアコンです。印刷工場は大量の用紙を使用しているため工場内の温湿度には気を遣っています。温湿度によっては印刷用紙の伸縮、印刷後の乾燥不良、ローラーの温度など印刷不良を招く恐れがあり、エアコンによる温湿度管理は必須となります。しかし、気温が高くなると印刷機の稼働熱も加わり室内は超高温となってしまいます。すると、印刷機本体に負担がかかるだけでなく、給水過剰による汚れやドットゲインなどの印刷トラブルにも繋がります。そこで、エアコンによる冷却が不可欠となるのですが猛暑と機械の熱の両方を抑えるために、工場内のエアコンはフル稼働状態となってしまいます。
夏場の電力問題は長年の課題でしたが、昨今のエネルギー価格高騰と環境問題への対策の両面から、当工場でも一層の省エネ活動を実行していこうと思っております。
そこで、東京都地球温暖化防止活動センターによる省エネ診断を行いました。その中でも、投資金額不要でできるものは、どこでもすぐに実行可能なのでご紹介を致します。
1.空調設定温度の適正化
現在の空調機設定温度は冷房時18~26℃、暖房時22℃前後になります。これを、冷房時+1℃、暖房時-1℃にすると10%の削減効果があるそうです。エアコンのコントローラーに夏場と冬場の設定温度を記載し「エアコンの設定温度の変更を希望する場合は〇〇に相談してください」とテープで貼ると全部署で実行しやすくなります。
同時に、中間期(4、5、10、11月)は可能な限り空調機を使用せず、窓の開放や換気扇、扇風機を利用することをおすすめします。印刷機は防塵の為、窓の開放はできませんが事務所や倉庫では実行可能です。その他、ブラインドやカーテンの活用による、窓からの熱の入射を阻止することも効果的です。
2. 省エネの管理目標を全員で共有する
部署ごとの消費エネルギーデータを記録し、昨年度との比較を共有することで、不要時の消灯や夏場(5月~10月の6カ月間)の電気給湯器の停止など、細やかな省エネ活動を自発的に促進させる効果があります。早速、毎月、昨年の同月比を回覧することで実行していきます。自分の部署だけの数字と、他部署の数字も合わせて掲載することで会社全体のコストの総額を把握できるようになります。
デマンドコントローラによる契約電力超過防止のアラートや、契約電力に基づいた印刷機の稼働タイムスケジュールの作成、照明の間引き、LED照明の導入などは既に実施済みでしたが、投資金額がなくても実行できることがあることに気づかされました。高効率エアコン設備の導入は数千万円の投資になりますので、効果は大きくても、すぐに、どの部署でも実施できるわけではありませんが、今回ご紹介したものは本社、関連会社、那須工場、江戸川工場の全ての場所で実施できます。みんなで省エネを実行し、会社の、そして地球の未来を明るくしていきましょう。
こんにちは、江戸川工場工務部のMです。今回は印刷用紙について基本的な分類とその特徴について書かせていただきます。
非塗工紙
抄造後に塗工を施さない紙。上質紙、クリーム上質、書籍用紙が代表的。
上質紙の特徴
1. 製造会社による性能差はあまりないが、色味には若干の違いがある。
2. 印刷面の光沢が出ず、印刷時の再現色域はコート紙・マット紙などに比べて狭い。
3. インキセット・乾燥に時間が掛かる。
上質紙主要銘柄;OKプリンス上質(王子)、npi上質(日本)、しらおい(日本)、
S金菱N(三菱)、ユトリロ上質(大王)、キンマリSW(北越)、
紀州上質紙N(北越)、雷鳥上質(中越)
クリーム上質の特徴
上質紙にクリーム系の色味を持たせたもの。目に優しい色味。
用途は一般書籍の本文用や、クリーム系の色上質紙の代用等。嵩高紙などもある。
書籍用紙の特徴
一般的な書籍の本文用に向いた製品。嵩高紙や古紙配合紙など、種類は多岐にわたる。
※クリーム上質や書籍用紙は、紙に色味があるため、カラー印刷すると地の色が影響する
ことに注意が必要。
微塗工紙
上質紙・中質紙に薄い塗工を施した紙。
特徴
1. 再現色域は上質紙よりも広いが、A3コート紙よりは狭い。
2. 紙の表面仕上げがラフなもの(ラフグロス・ラフマットなど)や、嵩高紙など、特徴や種類は多岐にわたる。紙の選定時にはメーカーHPや代理店によく確認願います。
塗工紙
上質紙等に塗工を施した紙。アート紙(A1)、グロスコート紙(A2),マットコート紙(A2)が代
表的。軽量なA3コート紙もあるが、塗工量はA2と比べて少なく、見た目がやや粗め、
再現色域はA2と同等~やや狭い。また用紙の厚みが薄いもののみラインナップされてい
るものが多い。
特徴
1. アート紙(A1)は塗工量が多く、紙面・印刷面に強い光沢を有する。再現色域が最も広いため、鮮やかなカラー印刷に適する。製造会社は少ない。主要銘柄はOK金藤+(王子)、雷鳥特アートN(中越)。
※特菱アート両面N(三菱)は2022年12月に生産終了となるので、早めに他銘柄
への変更提案が必要です。
2. グロスコート紙(A2)は紙面・印刷面に光沢を有する。再現色域が広く、カラー写真を多用する本文等に向く。製造会社による性能のばらつきは比較的少ないが、塗工面の色味の違いが若干ある。階調のなめらかさはOKトップコート+が最も優れる。主要銘柄はOKトップコート+(王子)、オーロラコート(日本)、Sパールコート(三菱)、Sユトリロコート(大王)、ミューコートネオス(北越)、雷鳥コート(中越)など。更に特徴を持たせた銘柄(超高白、高白色、嵩高紙など)もあるので、メーカーHPや代理店で確認して下さい。
3. マットコート紙は紙面に光沢が無いのが最大の特徴。再現色域はグロスコート紙より狭くなるため、印刷面はグロスコート紙に比べ落ち着いた感じになる。印刷面の光沢感はニューVマットが最も低い。OKトップコートマットNやユーライト、ミューマットはカラー印刷面の光沢感が強め。主要銘柄はOKトップコートマットN(王子)、ユーライト(日本)、ニューVマット(三菱)、ユトリログロスマット(大王)、ミューマット(北越)、雷鳥マットコートZ(中越)など。メーカーにより、更に特徴を持たせた銘柄(高白色紙;ホワイトニューVマットなど、アイボリー調;FSユトリログロスマットNなど、嵩高紙)があるので、メーカーHPや代理店で確認して下さい。
4. アート紙はインキセット・乾燥が遅い。グロスコート紙やマットコート紙は,銘柄によりインキセット・乾燥時間が異なるが、一般的にはアート紙・上質紙より早い。
板紙
アートポスト、高級板紙、特殊板紙などの種類がある。
特徴
1. アートポスト:厚い上質紙にアート紙相当の塗工を施したもの。
2. 再現色域は板紙では最も広い。
3. 高級板紙:厚い上質紙またはマニラボールにグロスコート紙またはマットコート紙相当の塗工を施したもの。
4. 特殊板紙:高級板紙に各種の特性を持たせたもの。厚みがあり加工適性に優れるものや、耐水性を持たせたもの、抗菌性を持つもの等。
5. 板紙は用途により、銘柄別の仕様(片面・両面塗工など)・色味の違い(青みの強いものややや黄色みを持つもの等)が大きいです。各銘柄の詳しい特徴はメーカーHPや代理店に確認し、色味などは用紙見本帳などを確認してください。
印刷用紙を確認するのに役立つウェブサイト・参考書
まず参考になるのが各メーカーのHPです。印刷用紙の種類、特徴、サイズや連量・入枚
数などを記載してあります。
ざっくりした用紙の種類を確認するなら、「紙事典~紙のスペシャリスト」
(http://www.yayoi-paper.co.jp/)が良いと思います。銘柄名、種類、メーカー名など、様々
な方法で用紙名を検索できます。
(株)梅原洋紙店の「紙名手配」(https://www.shimeitehai.co.jp/menu/sh.html)も参考にな
ります。用紙名や紙の色味などから検索できますが、面白い方法として、紙の印象・イメ
ージから検索する方法があります。提案等に役立つと思われます。
日本エディタースクールから刊行されている「印刷発注のための紙の資料」はタイトル通
り、紙の種類・銘柄・連量・用紙の取り具合・版の掛け方などがコンパクトにまとめられて
います。2021年版が最新で、用紙名の変更などにも対応してあります。
こんにちは、江戸川工場工務のTです。
前々回に衛生管理者についてお話しして、衛生管理者の仕事で『衛生委員会』のサポートと書きましたが、今回はその『衛生委員会』についてお話しいたします。
江戸川工場では、GP(グリーンプリンティング)の認定を受けていて、GPの書類に合わせて『衛生委員会』を『安全衛生及び環境委員会議事録』として記録を取っています。
参加者は、社外から産業医の先生をお招きし、工場の代表メンバーと組合委員長、資格の所有者として衛生管理者、防災管理者、安全管理者、特別管理廃棄物管理責任者、溶剤作業主任者が出席します。

内容は、産業医の先生にお任せしてお話しをしてもらっています。最近行った3回は、新型コロナウイルスの事で、経緯や、感染の仕組みなどの話からはじまり、関連する影響、変化やPCR検査などいろいろな事を教わりました。
直近の委員会で、産業医の先生のお話しでは、是非今年のインフルエンザの予防接種は受ける方が良いとの事でした。何故かというと、インフルエンザと新型コロナウィルスの初期症状が似ているので見分けが付けにくい為、インフルエンザなのか?新型コロナウイルスなのか?わからないので、PCR検査を受ける事になってしまうおそれがあるため、インフルエンザにならない(なりにくくする)ように、予防接種を受けた方が良いとの事でした。ちなみに、5ヶ月間は有効期間があるので、11月くらいに受けるのが良いそうです。
緊急事態宣言が解除されたとはいえ、コロナウイルスがなくなった訳ではありません。実際は再び増加傾向にあります。みなさんも気を引き締め今までどおり、うがい、手洗い、アルコール消毒、マスク着用を心がけましょう。行動にも密閉・密集・密接の3密は避け、自分で注意する事が必要です。
こんにちは。デザイン編集部のKです。
早速ですが「To doリスト」というものをご存じでしょうか。意味は「現在するべきことを書き出したもの」となります。仕事や家事を行うはじめにリストを作成することによって、物事の優先順位が可視化できる・やり忘れがなくなる・頭の中が整理されてスッキリする…など色々な効果があります。
今回は身近な私生活を例とした、To doリストのパターンを3つ作成してみました。
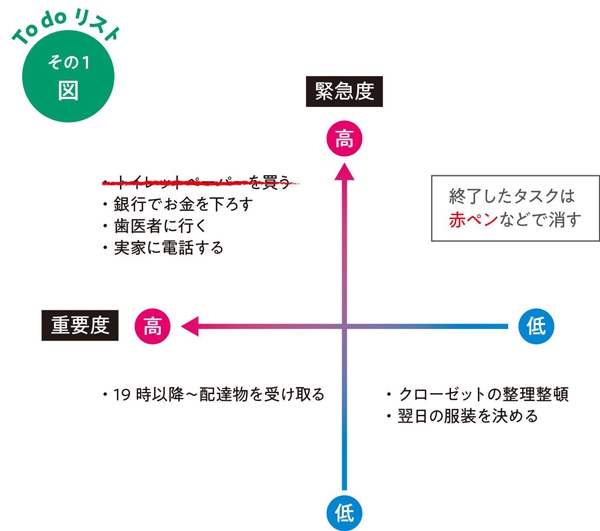
【図パターン】左側にいくほど重要度が高く、上側にいくほど緊急度が高くなっています。
優先順位が一目瞭然でわかりやすい所が特徴です。
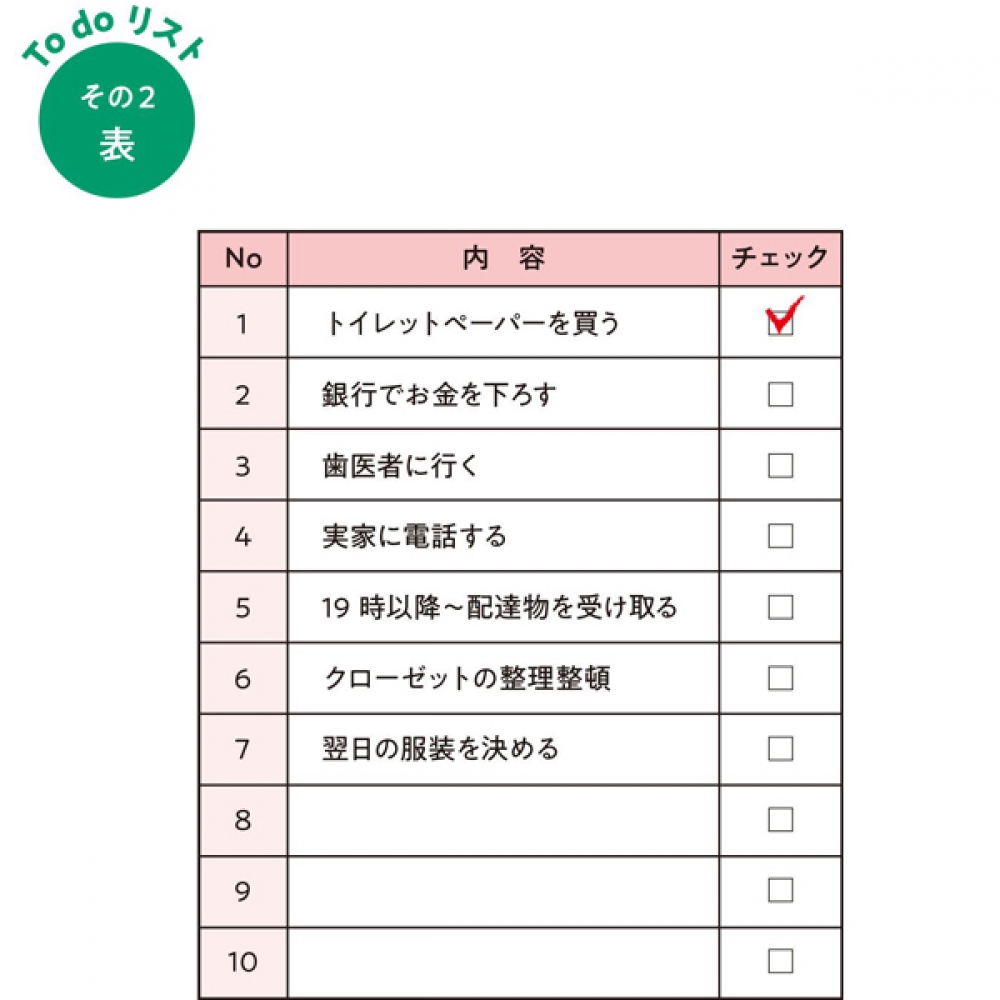
【表パターン】番号・内容・チェックの項目があります。タスクの数を把握しやすく順番に並んでいるので、振り返るときなど便利です。

【付箋パターン】ジャンルで色分けした付箋にそれぞれタスクを書き出し、優先順に並べて貼ります。貼ってはがせるので並び替えなど簡単にできます。
いま紹介したように紙や付箋に書いても良いですし、スマホのアプリやパソコンのソフトなどで管理するのもアリだと思います。作成方法は様々ですが、いつでも見返せるように定期的に目に付く場所に用意しておきましょう。自分に合った方法で続けることが大事ですね。
工務部のTです。
いまや印刷業界の刷版方式はCTP(Computer To Plate)が主流ですが、以前はフィルムからPS版に焼き付ける方式があったことはご存じでしょうか?
弊社では数年後にはCTPを導入して20年を迎えようとしております。CTPの作業技術は日々進化し高性能化されています。その反面、フィルムを使用した刷版は減少に一途を辿り、フィルム製版に必要な道具・機材、さらにフィルムでの作業を扱える技術者も非常に少なくなりました。
今では新規でフィルムを使用することは皆無と言ってもいいくらいになりましたが、稀に再版でフィルムを使用することがあります。
今回はそのフィルム修正について少しにお話しをさせていただきます。まずは組版データ形式で大きく作業性が異なります。DTP製版されたデータが残っていれば大体の作業は可能なので苦労はしません。問題なのがアナログ製版しているものです。アナログ製版は基本的に手作業で製版されているので、組版データが存在しません。簡単な文字修正程度であればいいのですがレイアウト変更や写真の差し替えとなると手作業では不可能になり多くの時間と手間を費やします。
では、手作業で不可能なものはどうするのかといいますと、フィルムをスキャンしてデータ化します。データ化してしまえば作業性が格段に向上しますが、フィルムをスキャンするのがまた大変で、1色であればフィルムは1版ですが、4色になればフィルムが4版になりスキャン時間は単純計算で4倍になります。さらに古い設備と新しい設備で出力したフィルムでは整合性の取れない部分がどうしても出てしまいます・・・などなど、あれが大変これが大変なんて言っていたらキリがないのですが、一番の問題は先にも述べた通り、フィルム製版に必要な道具・機材が少なくなったことでしょう。おそらく、現在の設備が故障してしまうと修理不能であったり、製版用のフィルムをメーカーさんが生産を中止してしまったらそこでフィルムの再出力は終了です。
先を見据えると、いつ使用不可となってもおかしくない状況です。例えるなら「昔のビデオテープはデッキが壊れたら見られなくなってしまう」というような感じでしょうか。そうなる前にデータ変換してブルーレイディスクに保存しておくように、フィルムからデータ化してCTPへ移行することをお薦めします。
那須工場 テキスト変換課のHです。
前回に引き続き文字情報を使用していないマクロを紹介したいと思います。
複数のWordデータを一つにまとめる
例えば100個あるWordのデータを、決められた順番で一つにまとめなくてはならない時、順番を確認しながら一つ一つ繋げていくのはとても時間と手間がかかってしまいます。
そこでWord上でデータを結合させるマクロがあれば、簡潔にできるのではないか?と思い作成したものを紹介します。
マクロの概要
マクロ側からフォルダを指定して、そのフォルダに入っているWordを全て結合させるといった仕組みになるので、まずは結合専用のフォルダを作らなくてはなりません。
デスクトップなどの場所でも作業は可能ですが、指定した場所にある全てのWordデータが結合されてしまうので、専用のフォルダに入れた方が間違いないと思います。
フォルダにデータを入れ、マクロを起動させるとフォルダ内のWordデータが結合された状態で新規データが作成されます。
結合の際、各データの区切りとしてファイル名・改ページ・セクション区切りが挿入されるようになっています(下図参照)。
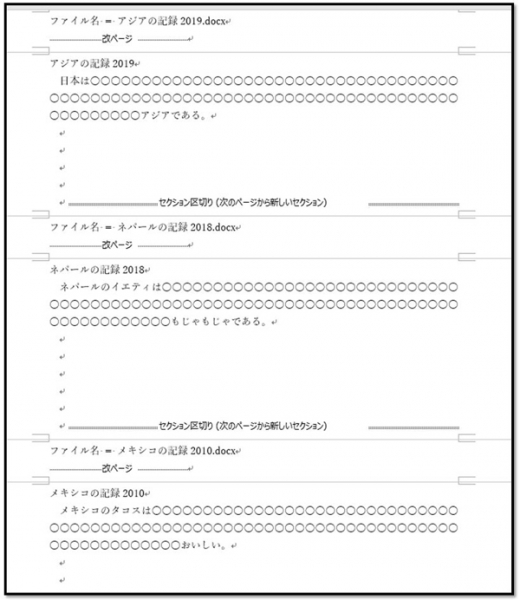
結合時の注意
マクロを作ってしまえば簡単に結合することができますが、二点ほど注意点があります。
まず一つ目は、拡張子の異なるデータを同時に処理できないという事です。
普段目にするWordの拡張子と言えば「.docx」「.doc」「.rtf」などがありますが、
①「.doc」の処理
→「.docx」も「.docx」で検索にかかるため、結合の対象に含まれます。逆に「.docx」で作ってしまうと「x」が抜ける分「.doc」は結合の対象に含まれないので、「.doc」で作った方が効率が良いと思います。
②「.rtf」の処理
といった具合にそれぞれマクロを作る必要があります。
そのため結合するデータの拡張子が異なる場合は、同じ拡張子ごとにそれぞれ結合してからまとめるか、拡張子を全て揃えてから結合させる必要があります。
二つ目の注意は、結合される順番がWordのファイル名によって決まってしまうという事です。
先ほどの画像(結合したファイル)の元データを見ると
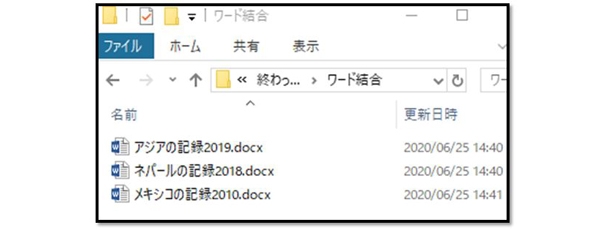
↑のようになっており、結合された順=ファイル名の順であるという事が判ると思います。
例えば上記のデータをファイル名末尾の年代順に結合したいという時に、このままでは年代順に結合する事はできませんので、下図のようにファイル名の頭に数字を付ける事で解決できるかと思います。
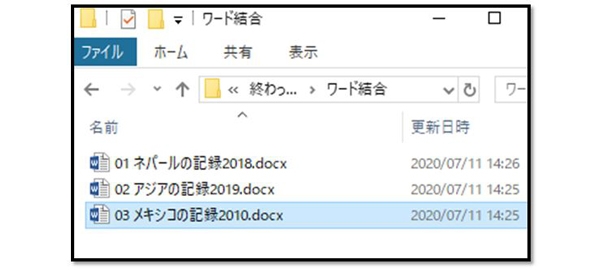
数字を付ける注意として、単純に「1、2、3」とつけてしまうとデータの数が2桁数ある場合「1、10、11、、、2、20、21、3」という順番で結合されてしまうので、必要に応じて桁を揃えた状態にします。
以上が複数のWordデータを一つにまとめるマクロの説明・注意点になります。
何も変更がなければ、次回が最後の勉強部屋になります。
今までWordのマクロだったので、最後はExcelのマクロについて書いてみようかな?、それとも今までの勉強部屋を統括しようかな?・・と模索中している所です(笑)
読んでいただいてる方々、次回も一生懸命書きますので最後までご愛読の方よろしくお願いします。
こんにちは、江戸川工場工務のTです。
今回は断裁機についてお話しさせていただきます。
断裁機に法律?とタイトルに書きましたが、労働災害を防止するために、断裁機を使う事業者は法律で「安全に使う」ことが求められています。
労働安全衛生法では断裁機はシャー※の一種となっており、関連規程(労働安全衛生法、労働安全衛生法施行例、労働安全衛生規則、安全衛生特別教育規程、等)を順守することが求められ、違反した場合は罰則が適用されることも有ります。
※シャーとは剪断(せんだん=断ち切ること)によって金属を切断する工具です。
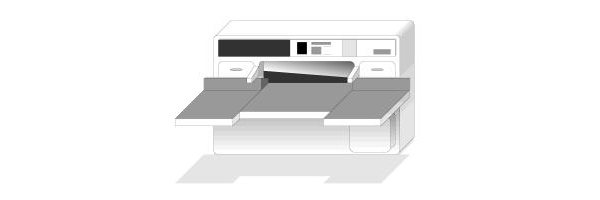
江戸川工場では、3月21日土曜日に断裁機メーカーのイトーテック株式会社様より、講師をお招きして講習会を開催しました。(工務部より6人が参加)
内容は、
学科:プレス機械又はシャー及びこれらの安全装置又は完全囲いに関する知識
プレス機械又はシャー及びこれらの安全装置又は完全囲いの種類、構造及び点検。2時間
学科:プレス機械又はシャーによる作業に関する知識
材料の送給及び製品の取出し、プレス機械の金型、シャーの刃部又はプレス機械若しくは
シャーの安全装置若しくは安全囲いの異常およびその処理。2時間
学科:プレス機械の金型、シャーの刃部又はプレス機械若しくはシャーの安全装置
若しくは安全囲いの点検、取付け、調整等に関する知識
プレス機械の金型、シャーの刃部又はプレス機械若しくはシャーの安全装置若しくは安全囲いの点検、取付け、取外し及び調整。3時間
学科:関係法令
法、令及び安衛則中の関係条項。1時間
技科:プレス機械の金型、シャーの刃部又はプレス機械若しくはシャーの安全装置若しくは安全囲いの点検、取付け、取外し及び調整
プレス機械の金型、シャーの刃部又はプレス機械若しくはシャーの安全装置若しくは安全囲いの点検、取付け、取外し及び調整。2時間
と、朝から10時間の講習を受け、イトーテック株式会社様より、断裁機特別安全教育修了証を頂きました。
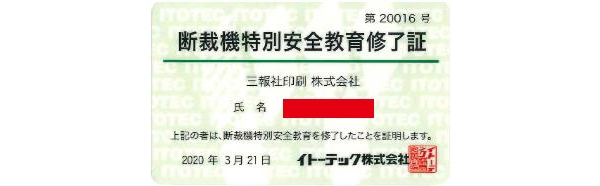
こんにちは。デザイン編集部のKです。
今回はタイトルの通り、イラストレーターを使用して「手描き風のイラストを描いてみよう」というテーマで記事を書きます。まず完成のイラストがこちら。

男の子と女の子の顔を描きました。複雑な形ではないので、意外と簡単に作成できると思います。手順は画像と合わせて説明します。
まず最初に、今回使用する「手描き風ブラシ」を作成しましょう。
① 塗りK=100で3×3pxの正円を作成する
②【効果】→【パスの変形】→【ラフ】オプションのサイズ:5%/詳細:5/ポイント:丸くで設定
③ 正円を選択した状態で【ブラシパネル】→【新規ブラシ】→【散布ブラシ】を選択する
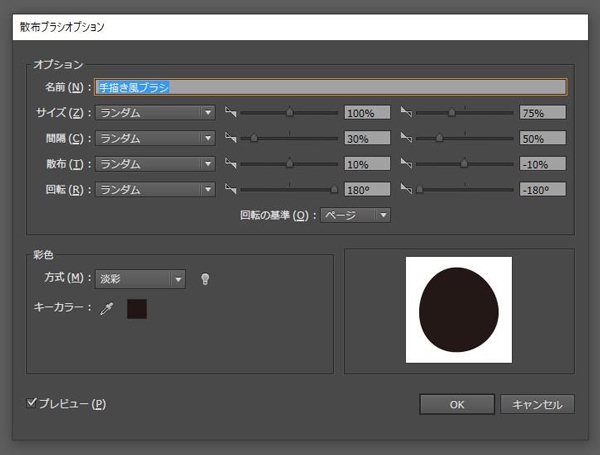
④ 上の画像の通り、項目や数値などを設定したら完成
ブラシの作成が終わったら、顔の作成に移ります。

※線幅:0.5mm/線端:丸型
① 楕円形ツールで顔の輪郭となる正円をひとつ作成する
② ダイレクト選択ツールで円の下の頂点1カ所を選択して下げる
③ 正円の横に耳となる、小さい楕円を作成する(この円は背面に設置)
④ 左右に作成する
⑤ 正円の上の頂点1カ所をダイレクト選択ツールで選択して消去する
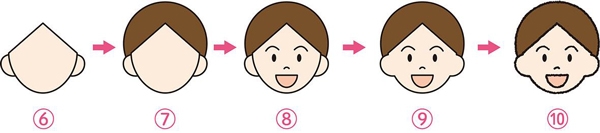
⑥ 半円になったポイントをペンツールで選択して三角になるように繋げる
⑦ 髪の毛となる一回り大きな正円を作成してオブジェクトの最背面に設置する
⑧ ペンツールで眉毛・鼻、楕円形ツールで目・口を作成する
⑨ 最初に作成した正円と左右の小さい楕円を選択してパスファインダーで合体する
⑩ 目以外を全て選択した状態でブラシを、あらかじめ設定した手描き風ブラシに変更する
※手描き風ブラシに変更した際、そのままだと見た目がカクカクしてしまうので
【効果】→【パスの変形】→【ラフ】オプションのサイズ:100%/詳細:0/ポイント:丸くで設定し、線幅は0.3mmに変更する
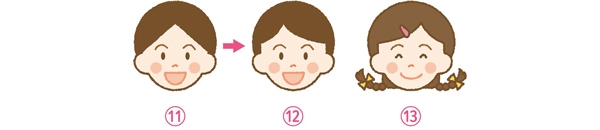
⑪ 眉毛・目・鼻・口・輪郭の線色などを変えて、ほっぺたに丸を作成する
⑫ 前髪部分をダイレクト選択ツール・アンカーポイントツールなどを使用して調整する
⑬ 応用して女の子バージョンも作成
ざっくりですが楕円や四角などのオブジェクトを組み合わせて、パスファインダーの合体・型抜きなどで輪郭をつくり、ダイレクト選択ツール・アンカーポイントツールなどで調整すると思い通りの形に近づくと思います。
今回使用したブラシは手描き風なので、一気にイラストっぽくなります。また別のブラシにしても雰囲気が変わるので、掲載するものに合わせて変えてみても良いですね。

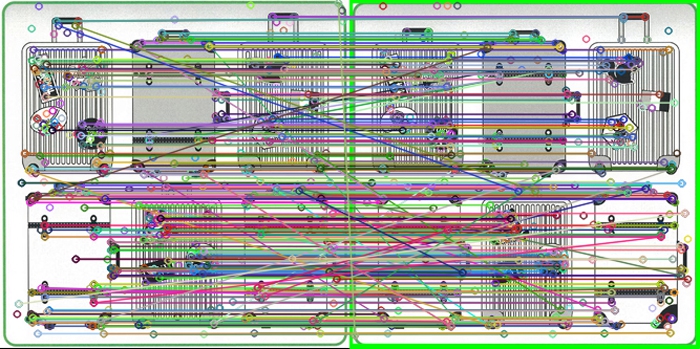
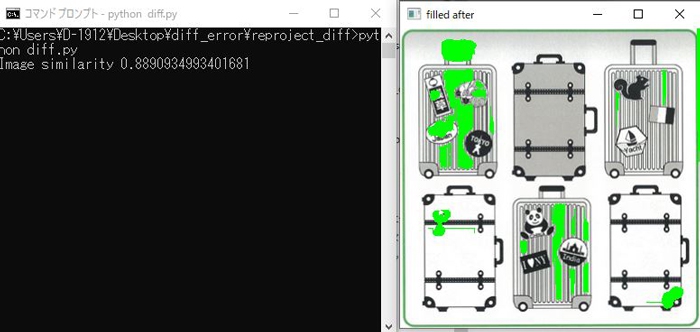



 」という漢字で、一点しんにょうの「
」という漢字で、一点しんにょうの「 」は「JIS2004」といった具合です。
」は「JIS2004」といった具合です。