文字情報以外のマクロ①
那須工場 テキスト変換課のHです。
今まで隠し文字など文字情報を使ったマクロについて紹介してきましたが、文字情報を使わなくてもマクロを活用することができます。
そこで今回は文字情報以外のマクロについて紹介していきたいと思います。
AutoOpen・AutoClose
今回紹介するのはAutoOpen・AutoCloseという機能です。
これらの機能は字面そのままですがWordデータを開いた時に自動でかかるのがAutoOpen、その逆でWordデータを閉じた時に自動でかかるのがAutoCloseと言います。
これら機能の何が優れているかというと、データを開いたり閉じたりするだけで自動でマクロがかかるので、かけ忘れる心配が無いということです。
では実際にAutoOpenに取り入れているものを紹介していきます。
まずはじめに通常作業で見落としがちな「隠し文字・白文字・フィールドコード」が設定されている文字の検索・置換を行っています。
検索に引っかかると該当箇所に↓のような目印が入ります。
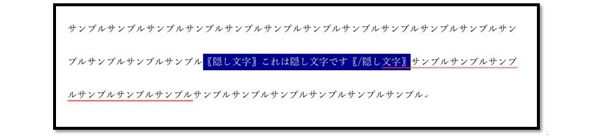
↑隠し文字は目立つように網掛け、テキスト上での処理用にタグを挿入。

↑白文字は目立つように網掛けのみ。
上記処理後、画面上に↓のようなメッセージが出るように作ってあります。
このように通知・処理を行うことで原稿に無い文字に気づかないまま、作業が流れてしまうということを防ぐことができます。
また、Wordの表示もAutoOpenで一括設定しています。
例えばWordには印刷レイアウト・Webレイアウト・アウトラインなど何種類かのレイアウト設定があり、ページ表示も1ページ表示や見開きで2ページ表示など様々な設定が可能となっています。
我々の作業では原稿とデータを比較しながら行うことが基本のため、上記設定では印刷レイアウト・1ページ表示がベストになります。
しかしながらそれらの設定を毎回手動で行うと時間のロスになってしまうため、開いた時点で必ず設定されるようにAutoOpenに組み込む事にしたのです。
見開き2ページの図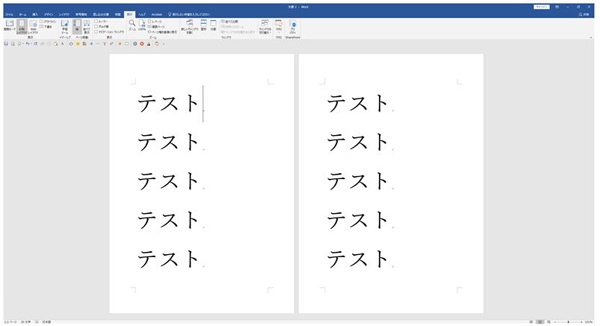
レイアウト=アウトラインの図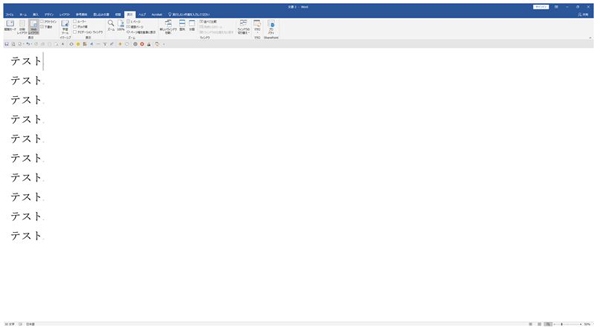
↑これらの状態だと原稿とデータを比較した時に、見た目が違うため比較がしづらい。
そのため、↓のように印刷レイアウト・1ページ表示に設定する。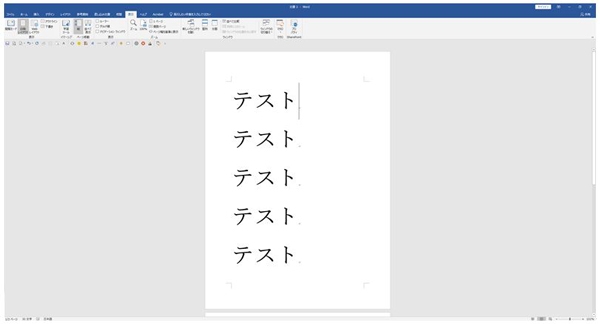
このように原稿と同じ見た目にすることで、原稿一枚ずつとデータ1ページずつを比較する作業がとてもやりやすくなります。
以上がAutoOpenで用いているマクロの説明になります。ちなみにもう一つ機能『AutoClose』で用いているのは、隠し文字に対しての処理忘れが無いかをチェックするマクロだけなので、紹介を割愛させていただきます。


