InDesignの便利な機能
DS課のIです。
前回で、InDesignの作成手順を簡単に解説したので、今回は、自分でもよく使うInDesignの機能を紹介していこうと思います。
◎正規表現スタイル
正規表現スタイルとは、段落スタイル内にある機能で、指定された文字に対して文字スタイルを設定する事のできる機能です。
どのような時に使用するかというと、下図の丸で囲んだ部分のように番号だけ体裁を変える時などに使用しています。
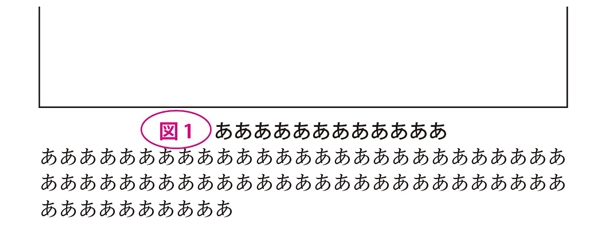
図表の数が少なければ、手動で番号の部分に文字スタイルをあてるのもいいですが、なかには、100や200をこえる図表の書籍などもあります。それらを手動であてていくには、時間ばかりかかって効率的とはいえません。
そこで正規表現スタイルを使うことで、自動的に文字スタイルが設定され、時間短縮に繋がります。さっそく説明をしていきたいと思います。
まずは、図表番号の文字スタイルを作成します。今回は、書体と色のみ変更しています。
次に、図表タイトルの段落スタイルを作成します。その中にある正規表現スタイルの項目を開いて新規正規表現スタイルのボタンを押して設定していきます。
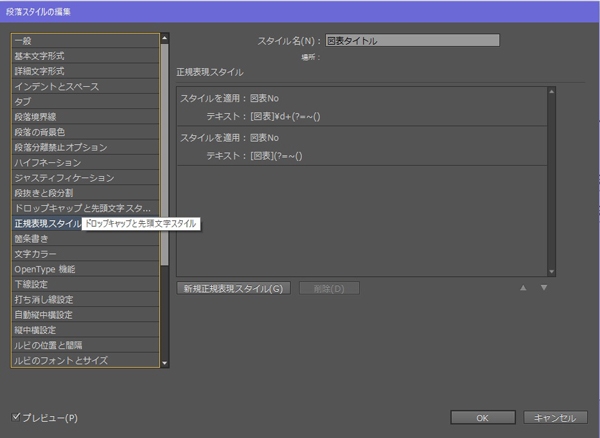
上記の様に設定するのですが、上の段から説明していきます。
まず、スタイルは先ほど作った文字スタイルを選択。下のテキストの部分には、対象となる文字列を入力します。
テキストの部分をもう少し詳しく説明すると、半角ブラケットで挟まれた所は、ブラケット内の1文字が対象となる事を示しています。次の“\d”は数字を表しています。これに半角のプラスが付くことで数字が何桁になっても対応可能という意味になります。
その後ろの“(?=~()”のうち、“~(”は全角スペースを意味していて、“(?= )”は、肯定先読みというタグになります。後者で全角スペースを挟むことによって文字列の対象にはなりますが、全角スペースには文字スタイルが設定されないようになります。
よって、図or表+数字+全角スペースとなった時にのみ、図表Noという文字スタイルが自動で適用、という指令になります。下の段は、数字がない時のパターンです。
上記の正規表現スタイルを段落スタイルに入れることによって、本来ならば《段落スタイルをあてる→図表番号を選択する→文字スタイルをあてる》という操作を《段落スタイルをあてる》だけで設定ができます。手間を省けている事がわかると思います。
今回は、シンプルな内容の正規表現スタイルでしたが、うまく使うことで今まで手動で作業していた箇所でも自動可することができるかもしれません。ただし、使用するには、あらゆる事を想定して作成しないとうまくいかない場合もあるので作成の時には、十分注意して作成してみて下さい。


