PDFページのトリミング
生産部のHです。
前回に引き続き、PDFに関する話題を少し書かせていただきます。
Adobe Acrobat Proの便利な機能であるトリミングツール。
PDFを扱う方なら、一度は使用した事がある機能だと思います。
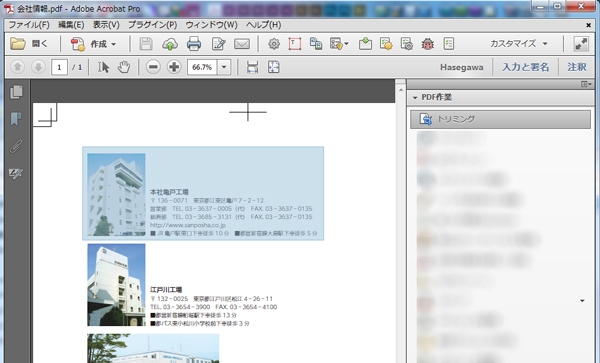
例えば上記のプレス用PDFから、“本社亀戸工場の部分のみ(図とキャプション)のPDFが欲しい”というオーダーがあった場合、このトリミングツールは大変便利です。しかし必要な箇所をトリミング枠で囲って終わりというわけにはいきません。
なぜならこのトリミングツールは、不必要な箇所を非表示にするだけの機能。
削除しているわけではありません。隠しているだけで、データはしっかり残っています。
Acrobat Proはもちろんの事、Adobe製品、DTPアプリケーションなら簡単に解除が可能です。
「それではまずい、トリミング枠外データは削除したい」という場合、Acrobat Proには『非表示情報を検索して削除』という機能があります。
インターネットで検索しても上位ヒットする最もポピュラーな方法です。

文字通り【表示外のデータ(テキスト等)、メタデータ、注釈、添付データ】を削除する機能です。
一見便利そうなのですが、実は削除項目の意味をしっかり理解していないと“トリミング枠外データの削除以前に、必要なデータすら変換、削除してしまう”かなり危険な機能なのです。
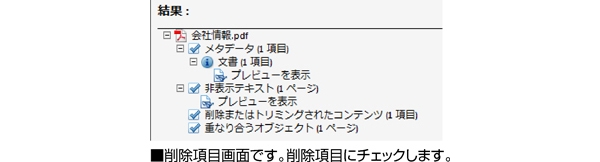
上記画像の様に必要削除項目にチェックを入れていくのですが、分かりづらいです。
恐らくデフォルトだと全てにチェックが入っています。
その状態で削除を行うと…
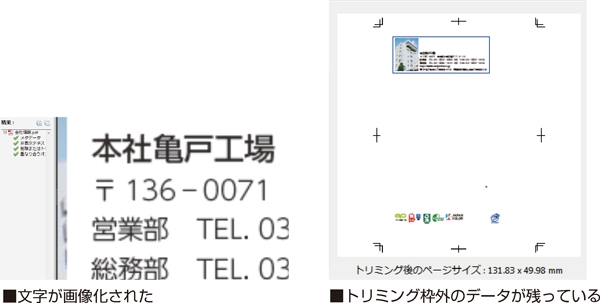
トリミング枠外のデータは無事に全て消えましたが、テキストが画像化されてしまいました。
また『重なり合うオブジェクト』のチェックを外すと、今度はトンボと一部データが削除されていません。
この様に『非表示情報を検索して削除』は万能ではありません。
今回の様にトリミング枠外のデータを削除する事が出来ない場合があります。
しかしAcrobat Proには『非表示情報を検索して削除』よりも、確実にトリミング枠外を完全削除する方法が数点あります。
① EPSに書き出して再度PDFに変換するという方法
② Adobe PDFプリンターを使用して再度PDFに書き出す
③ Adobe PDFプリンターを使用してPSに書き出し、PDFに変換
実はどれもメリットとデメリットがあり、一概にどれがベストとは言えません。
現状、オーダーによって使い分ける事が必要です。
また二次流用が考えられる場合は、更に慎重に最適な手段を選び、作成されたデータの検証をする必要があります。
次回は上記三点の方法について、さらに詳しく書きたいと思います。


