Illustratorの複数のアートボードを設定
システム部のNです。
私は仕事柄Illustratorを使う作業が多いのですが、入社当時(10年前)と今のIllustratorの機能を比べて大きく変わったなと思う事に「1つのaiファイルで、複数のアートボードが設定可能になった」があります。
Illustratorを普段使っていると、アートボードは1ファイルに1つしかないと思いがちですが、IllustratorCS4からは、複数のアートボードが設定可能になりました。主に広告・表紙等のデザインを数パターン用意する際に使用します。
複数のアートボードを設定するメリットとして、名刺・表紙・チラシ等サイズが異なる媒体を1つのファイル内で扱えるようになり、他の媒体に同一のデザインを使いたい場合に、スウォッチやスタイル等が管理がしやすくなる点です。
ちなみにアートボードとは印刷・書き出し可能な領域のことで、絵のキャンバス=アートボードとイメージしていただくと良いかもしれません。
そこで今回は、Illustrator CC2017を使用して、複数のアートボードを設定する方法を簡易的なメモ帳作成を例にしてご紹介します。
1.新規ドキュメントの作成
(1)ファイル→新規ドキュメントの【詳細設定】をクリックします。
(2)【アートボードの数】【配列の方向】【配列の方法】を設定します。
(3)アートボード同士の【間隔】を設定します。
(4)各項目を設定して【ドキュメント作成】ボタンをクリックします。
(5)設定した内容のアートボードが作成されます。
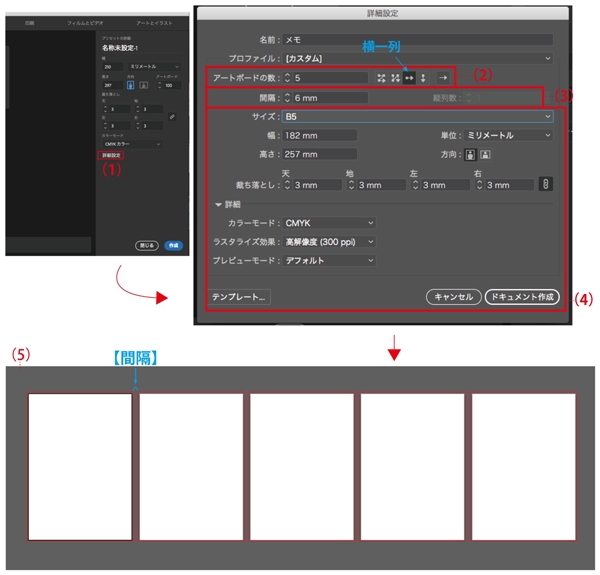
2.文字を入力・イラストを配置する
【アートボードパネル】のアートボード1を選択して、文字入力・イラスト配置をします。
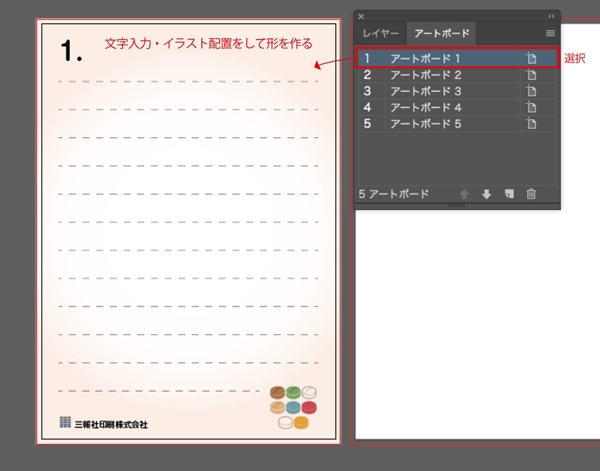
3.すべてのアートボードに同じオブジェクトをコピーする
【編集】メニューの【すべてのアートボードにペースト】を使うと、コピーまたはカットしたオブジェクトを、すべてのアートボードの同じ位置にペーストできます。
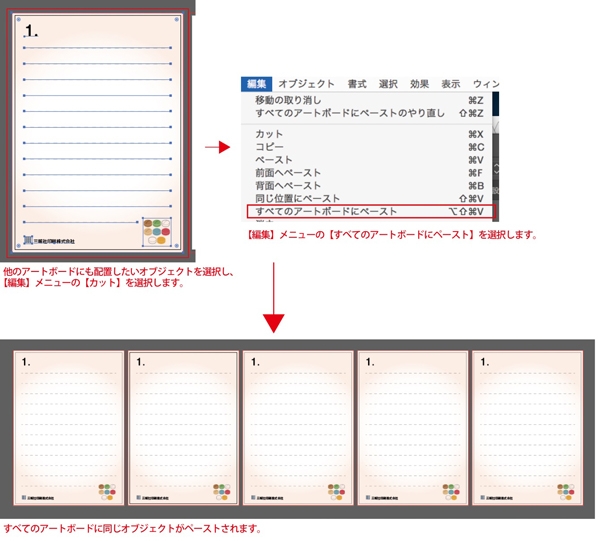
4.調整・完成
数字・背景グラデーション色を個別に修正して、他と差別化をつけて完成です。
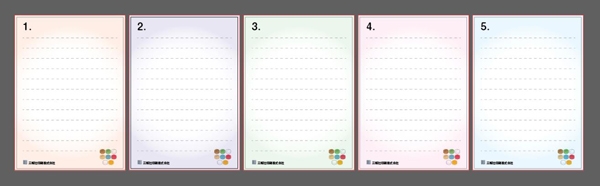
捕捉
今回は同一サイズで複数のアートボードの設定方法について紹介しましたが、アートボードのサイズは【アートボードツール】を使えば後から個別に変更することも可能です。
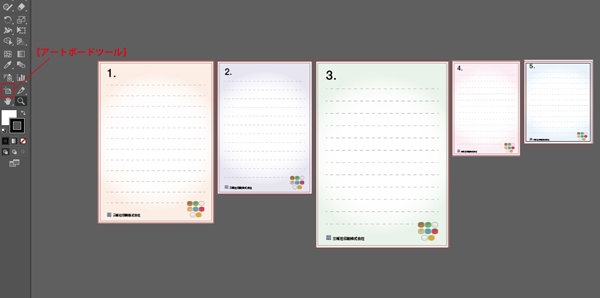
このように、複数のアートボード作成、またはサイズ変更をすることによって別パターンの制作、表面と裏面を一気に表示するなど、1つのファイルの中で作業が出来るようになったため、作業効率の向上、制作の幅が広がるようになりました。
ぜひ、お試し下さい。


