InDesignの正しい円(角丸)を作成してみよう
DS課のOです。
前回は、InDedignのバージョンを下げると具体的にどの部分が変わるのか例を挙げてみました。
今回は、その中で少しだけ触れた長方形の角丸について掘り下げていければと思います。
前回のおさらい
▶フレームの角丸

画像は左がCS4、右がCS5以降の角丸、下が両方を重ねたものです。
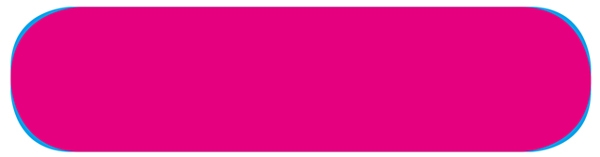
今回はさらに、円を重ねてみました。
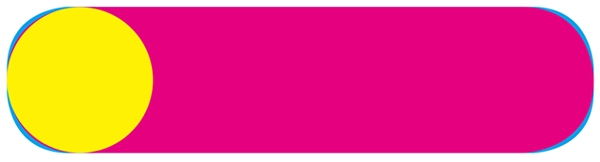
やはり正確な角丸にはならないようです……
それでは正確な角丸の作成方法をいくつか挙げていきたいと思います。
●例1
形の異なる複数のオブジェクトを合成して角丸にする
・適当なサイズの長方形(今回は縦5mm、左右20mm)・円(直径5mm)を作り、合成する位置に合わせます。

・オブジェクト→パスファインダー→追加
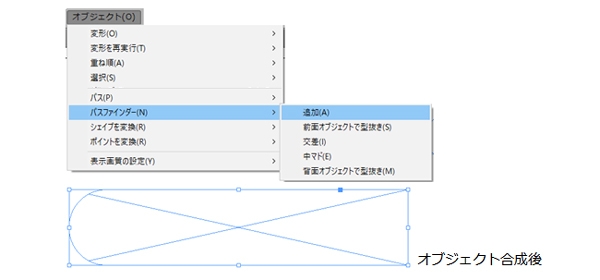
これで完成です。
●例2
Illustrator上で角丸の長方形のオブジェクトを作成し、Indesignにペーストして取り込む
・ツールから角丸長方形ツールを選択し,
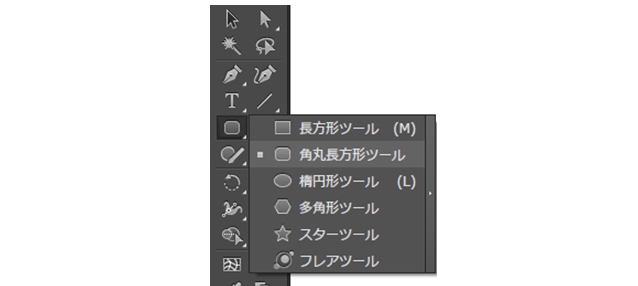
・アートボードをクリックし、角丸長方形ツールウインドウを開き、サイズを入力(今回は縦5mm、左右20mm、角丸の半径2.5mm)後OKをクリック
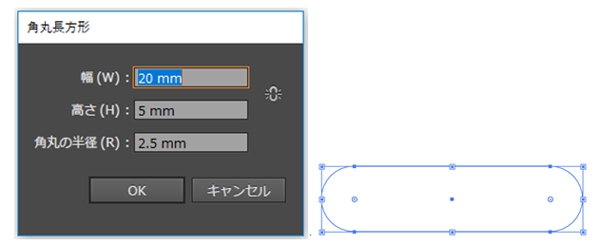
・作成したオブジェクトをコピーし、Indesignにペーストして完成です。
Illustratorの操作に慣れている方は、例1の方法よりもこちらのほうが簡単かもしれません。
補足:例1、2はサイズの変更をすると、正確な円ではなくなってしまうので注意してください。
●例3
線種で角丸の罫線を作成する
・ウインドウ→線→右上の項目から線種を選択します。
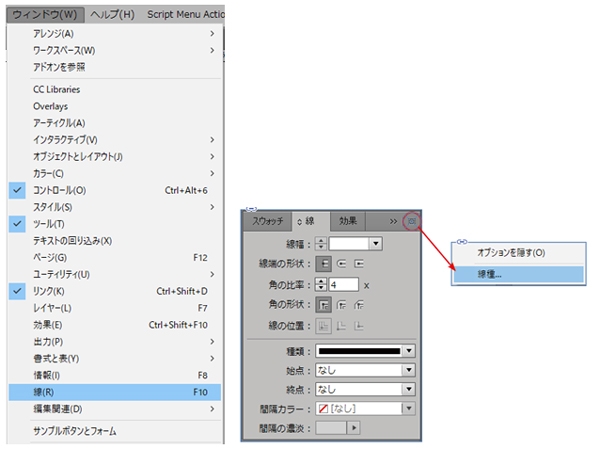
・新規を選び、
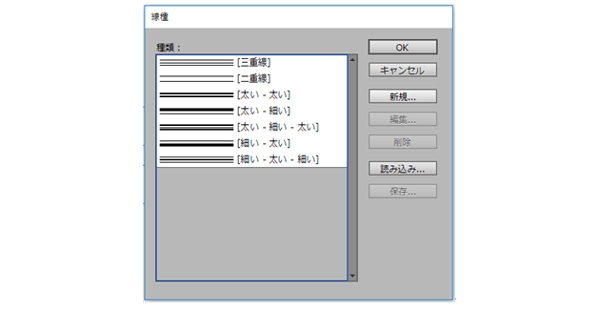
・罫線名を入力し(今回はとりあえず角丸罫にしてあります)、種類を“線分”にします。長さとパターンの長さを同じ数値にし(この数値は適当に3mmにしてあります)、線端の形状を真ん中の丸形線端を選択しOKをクリックします。
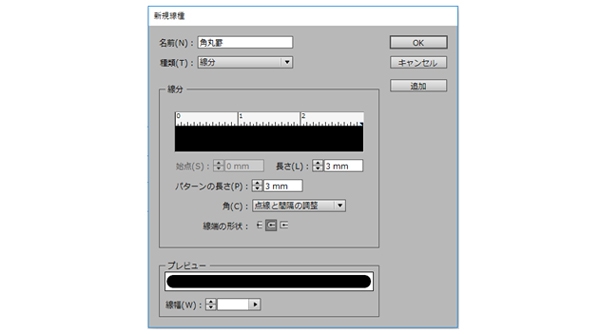
・線種のウインドウに戻ると先ほど作った角丸罫が追加されています。OKをクリックしてウインドウを閉じます。
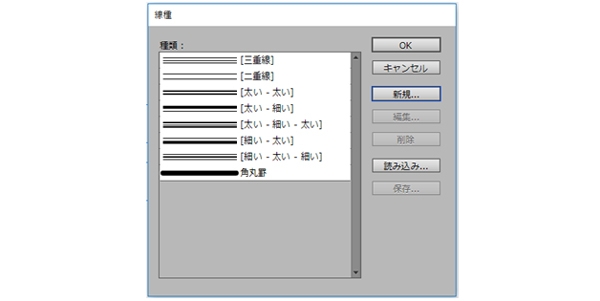
あとは作った角丸罫を段落境界線の設定ウインドウで“種類”から線種を選択すればOKです。
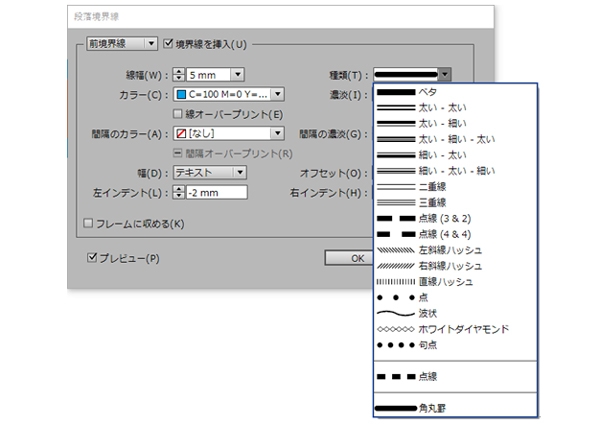
仕上がりイメージはこんな感じです。



