文字情報を活用したマクロ
那須工場 テキスト変換課のHです。
今回はデータ上の文字情報を活用したマクロについて紹介していきたいと思います。
文字情報とはその言葉通り、文字に対してのフォントや形の指定のことです。
前々回の勉強部屋で紹介した通り、我々は基本的にテキストへ変換して作業を行っています。
ですが、この文字情報というのはテキストに変換すると一切無くなってしまうのです。
文字情報が無くなるとどうなるか?
普通の仕事ならそこまで困ることはありませんが、例えば上付きや斜体などがたくさん出てきた時に、文字情報が無いテキスト上で作業をすると、手作業のため手間がかかる上に見落とすリスクも伴います。
一方Wordなどのデータ上で、文字情報が残っている状態で処理を施せば、ある程度一括で行えるため時間短縮にもつながり、見落とすリスクも軽減します。
実際にどのような作業をマクロ化しているのか?
Wordを例に解説していきます。まずベースとして使用しているのはWordの通常機能にある検索・置換です。(下記イメージ参照)
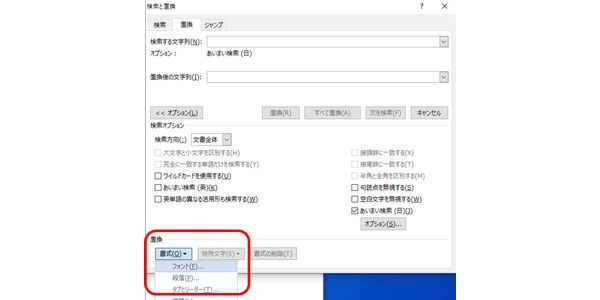
↑上記画面は通常の検索・置換のみを行うウィンドウで、文字情報の指定を行うには囲み部分の「書式」→「フォント」をクリックします。
すると↓以下のような画面が現れます。
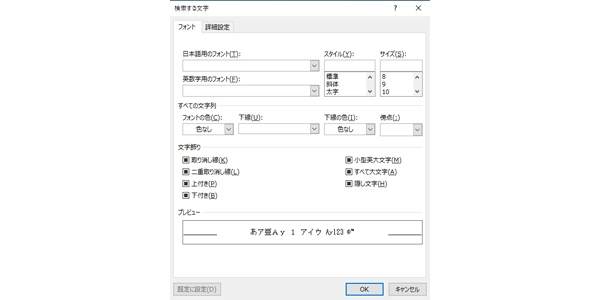
↑このウィンドウで形の指定をすることで、検索する文字に文字情報を含める事ができます。
↓例)太字、上付きの文字情報を指定した時のイメージ
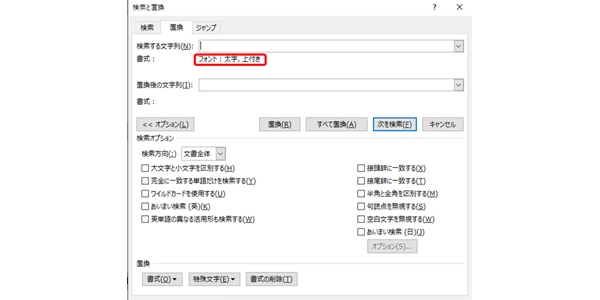
上記のような作業をマクロ化しているわけですが、マクロ化するメリットとしてこのような処理を複数同時にできるという所にあります。(通常機能だと一つずつしか処理できない)
実際に複数の処理をまとめた例をあげると
| 上付き、下付き、斜体(イタリック)、小型英大文字(スモールキャップ)*、ルビ文字**、傍点 |
などはボタン一つで処理できるように作成しました。
*小型英大文字(スモールキャップ)は検索が複雑なので,置換したい形にならないことがあります。実際こちらで定めている形とはあまり相性がよくありません。。
**ルビ文字はマクロの処理をしなくてもパーレンに挟まれて書き出されますが、そのパーレンをこちらのルビ文字の形になるように処理しています。
個別の処理としては
| 太字、下線(線種の使い分けも可)、色文字、網掛け文字*、蛍光ペンが引かれている文字** |
なども作成しました。
*網掛け文字は形を処理するマクロでは無く,検索ウィンドウに網の色情報を入れるマクロになります。(通常の方法では検索ウィンドウに網掛け自体の情報が入れられないため)
**蛍光ペンが引かれた文字自体の検索はできますが、Wordの機能の都合で蛍光ペンの色は指定できません。
※上記のように処理をまとめるか・まとめないかは、データの文字情報が組版時に活かされるか・活かされないかによって変わっていきます。
→上付きや下付きなどは大半が組版時も同様に組まれているが、下線や色文字などはデータ作成時の目印として使われていることがあり、組版時に活かされない時があるため。
以上、文字情報を活用したマクロを紹介してみました。
前回紹介した隠し文字も同様ですが、こういった文字情報に関するマクロは検索・置換の機能をベースに作成するのがオススメです。
検索・置換の作成パターンがわかると、正規表現の要領でいろいろなパターンに対応できるのでとても便利です。
ただ元データの作りによっては検索・置換がかからないものが出てきたり、逆に必要の無い所も処理されてしまうことがあるので、100%情報を活かせるわけではありません。
そのため現状では全ての仕事に対して処理するのでは無く、一部の指定された仕事や文字情報を使って処理した方が適切であると判断された仕事にのみに活用しています。


