InDesignで新規作成してみる(其ノ壱)
DS課のIです。
入社以来、この様なブログの作成を仕事としてはもちろん、プライベートでもやったことがなく、何を書いたらよいのか、まったくの手探りですが,清水の舞台から飛び降りる覚悟で頑張っていきますのでよろしくお願いします。
私は、写研、EDICOLOR、MC-B2のオペレータとして関わってきましたが、現在はInDesignのオペレータをしています。
今回は、初歩的な事ではありますが、InDesign CC2015を使って一からデータを作成していく手順を書きますので参考にしていただければと思います。
最近は、本社の編集室でデータを作成し、それを元に新しく組み直すというのが多くを占めていますが、以前はお客様からの組版指定書を頂いて作成する(今もありますが)、というのがほとんどでした。
例えばこんな指定書をお客様から頂いて作成するとします。
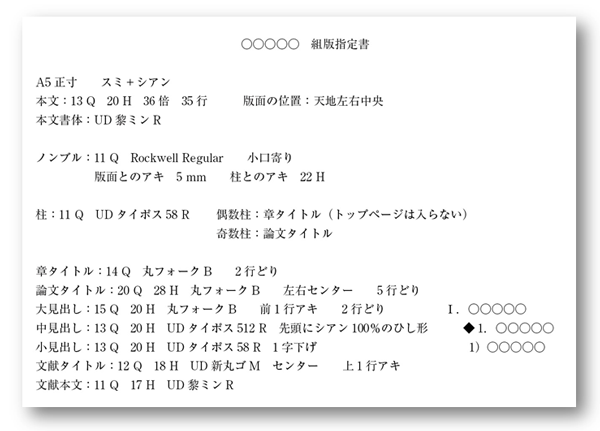
指定書を元に完成したものがこちらです。
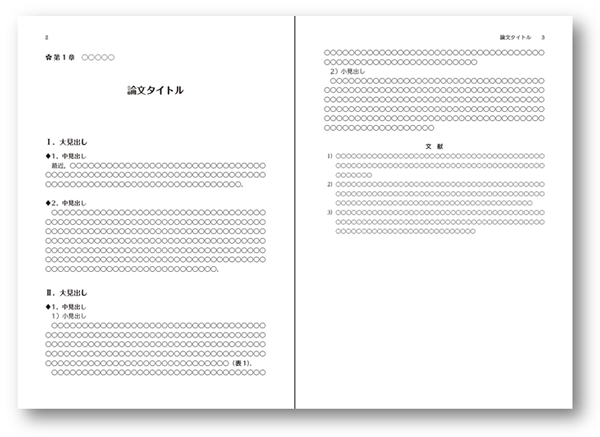
これから完成に至るまでの工程を、順を追って解説していきたいと思います。
基本設定をしよう
まず、新規作成でページサイズを選択して基本となるレイアウトグリッドを指定書どおりに入力して台紙を作成します。
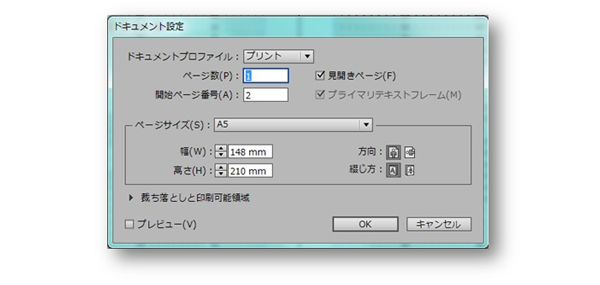

ちなみにInDesignはソフトが自動でやってくれますが、以前は版面のアキ量などは計算して手動で設定していました。
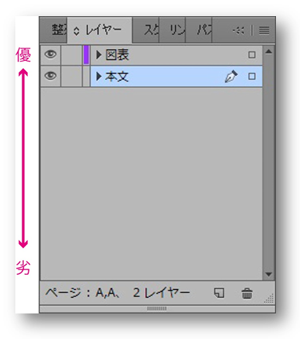
レイヤーを作成しよう
台紙が出来たら次にレイヤーを作成しますが、最低でも2つに分けると良いと思います。今回は本文用と図表用に分けて作成します。
分ける理由は、図表やその他のオブジェクトなど、本文よりも常に手前にないといけないものに優先順位をつけるためです(上にあるほど手前に表示されます)。
柱・ノンブルを作成しよう
続いて、柱とノンブルの作成をします。
テキストフレームを作成し、枠の位置を決め、書体、級数などを段落スタイルで作成し、適用していきます。今回は、柱とノンブルが同じ行にあるため、段落スタイルは1つしか適用できないため、今回ノンブルは文字スタイルを使って設定していきます。見本は、偶数柱・ノンブルなので同じく奇数柱も作成します。
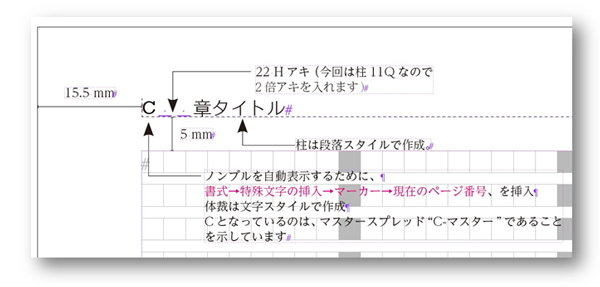
両側を設定できると本文の台紙ができあがります。
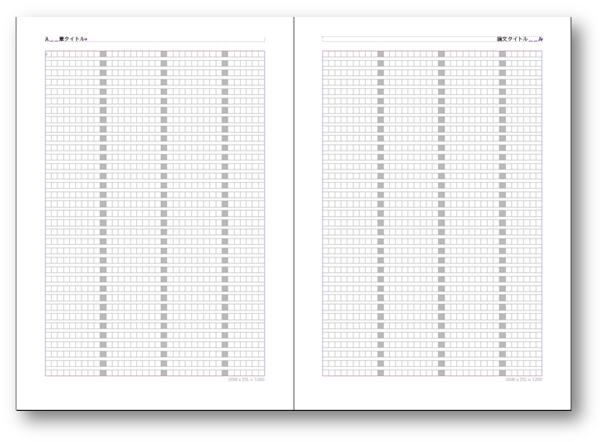
今回はマスターページを作成するまでを解説しました。
注意点としては、柱・ノンブルなどの位置は基本的には動かないものなので必ずロックをかけることを心がけています。柱・ノンブル以外動かないものには同じくロックをかけるといいと思います。
次回は、段落スタイル・文字スタイルの作成の仕方を解説していこうと思います。


