InDesignで新規作成してみる(其ノ弐)
DS課のIです。
今年に入って最強の寒波の影響で、大雪が降りました。私は、家の雪かきがてら子どもたちと雪だるま(見た目はてるてる坊主)や子どもの顔しか入らないちいさいなかまくらを作りました。おかげで腰が痛くなっちゃいました…。みなさんも腰は大事にして下さい。
それではさっそく本題に入ります。今回は、段落・文字スタイルについて説明しようと思いましたが、長くなりそうなので段落スタイルのみ解説していきます。
段落スタイルと文字スタイルの違い
文字スタイルの作成・説明は次回にしますが、違いについて簡単に説明します。
- 段落スタイル……文字書式と行書式の両方を一度に設定できるもので、基本的には段落スタイルだけで大のことは可能。
- 文字スタイル……段落スタイルとは違い、文字書式のみを設定できるもので、段落スタイルとは異なる文字書式の時に使用。
ちなみに段落スタイルと文字スタイルには優先順位があり、文字スタイルの方が優先されます。
このスタイルの違いを改めて認識すれば、いま以上に効率的に作業を進めていけると思います。
段落スタイルの作成
さっそく段落スタイルを作っていきます。今回は赤で示した箇所の作成手順の解説をしていきます。
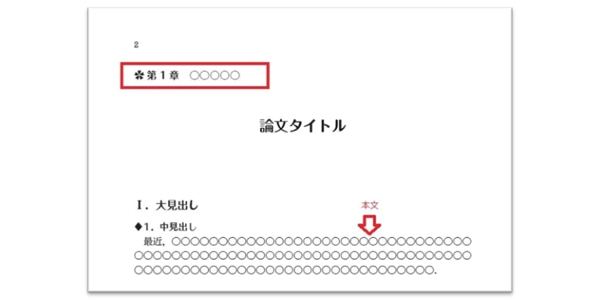
段落スタイルを作成する上で、基準となるスタイルは、「本文」ですので、はじめに作成します。体裁は「13Q 20H UD黎ミンR」です。
まず、段落スタイルウィンドウから新規段落スタイルを選び、スタイル名と基本文字形式内にフォント・サイズ・行送りなどを入力します。あとはグリッド設定内のグリッド揃えを“仮想ボディの中央”に変更して本文は完成です。

次に章見出しを作成します。体裁は「14Q 20H 丸フォークB 2行取り」です。
基本的には「本文」を作成した時と同じで、スタイル名・フォント・サイズ・行送り・グリッド揃え等を設定しますが、「本文」と違う所は、行取りと先頭に飾り文字が入るのでそこの設定をします。
行取りはグリッド揃え設定内の「自動」となっている箇所を「2」行に変えるだけです。
飾り文字は、段落スタイル内の箇条書きの項目の所で設定します。文字は右側にある追加ボタンを押すと一覧から選択できます。今回、飾り文字の後ろが4分アキなので、文字スタイルを作成し(次回説明します)、一緒に設定するのが良いかと思います。
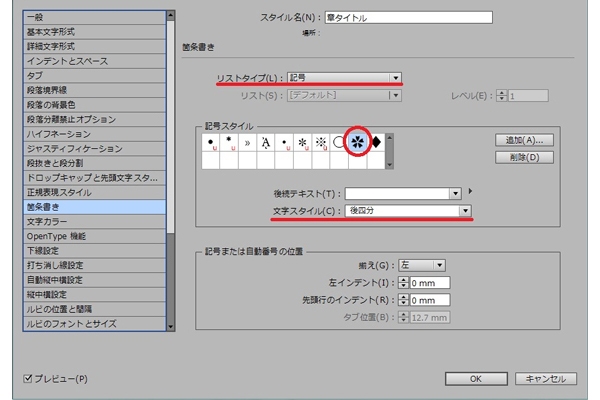
以上の設定で章見出しの完成です。このほかの見出しについても同様に設定していけば、文字スタイルを直にあてることなく、見出しを作成することができます。段落スタイルでできることを設定してしまえば、毎回、同じ結果が得られるため、ミスも減り、効率アップに繋がります。
かなり大雑把に説明してしまいましたが、以上で段落スタイル作成の説明を終わります。次回は、文字スタイルについて書きたいと思います。


