InDesignで新規作成してみる(其ノ参)
DS課のIです。
寒い冬が終わり、だんだんと暖かくなってきました。夜もだいぶ寒さが和らいだせいか、私の息子がサイバイマンにやられたときのヤムチャのような格好で布団も被らず寝ていました(笑)。暖かくなってきた証拠ですね。だからといって油断していると、風邪を引いてしまうので十分に気をつけましょう!
さて今回は、文字スタイルの作成手順などを説明していきます。前回も説明したように、文字スタイルは、段落内で体裁の変わる箇所などを変更する時に使用するものです。さっそく解説していきたいと思います。
文字スタイルの設定
前回、章見出しで飾り文字の後ろを四分アキにするために、段落スタイル内の箇条書き内で文字スタイル(後四分)の設定していました。その時のものから説明していこうと思います。
まずは、文字スタイルウィンドウから新規文字スタイルを選択して、スタイル名をつけて以下の「文字後のアキ量」を「四分」に設定するだけでした。この文字スタイルがあたっているため、後ろが四分アキになるわけです。ちなみに空欄のところは何も設定しなければ段落スタイルの設定が適用されます。変更したい箇所だけを設定しましょう。
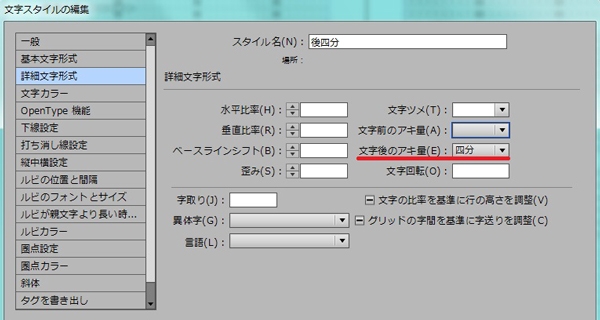
次に本文中にでてくる図表番号の作成について説明します。
今回は、本文が明朝体の所にゴシック体の図表番号が出てくる体裁です(書体はUD新丸ゴM)。書体が変わるだけなので以下の「フォント」「フォントスタイル」を設定して終了です。
なかには、見出し中に出てくるときの図表番号は本文の文字サイズと同じ、なんてこともあるので文字サイズをいれて作成しても良いかもしれません。ただし、文字サイズが設定されてしまうと、どこにでも使えるというわけにはいかなくなってしまうので、文字サイズの設定をされているものとされていないものを作成すると良いかもしれません。
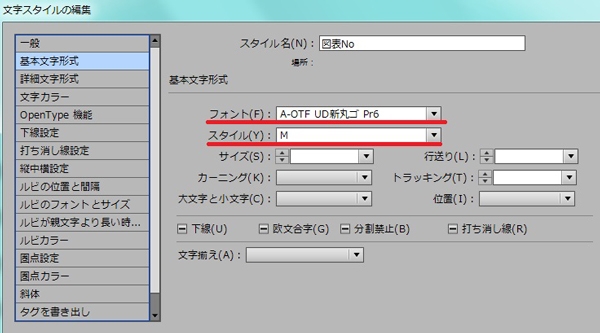
今回は書体だけの設定ですが、このほかにも字形の変更、長体・平体、上付き・下付き、文字カラーの変更、打ち消し線、下線の設定、など文字スタイルだけでもいろいろな設定することができますが、やはり文字スタイルだけでは限界があるので、段落スタイルと文字スタイルを使用することで、仕事の効率アップに努めましょう。
以上で簡単ではありますが、解説を終わりにします。内容としては基本中の基本なわけで、いまさらな感じですが、文字スタイルを段落スタイルのように使う組みデータも時々見かけることがあります。しっかりと使い分けをして、ぜひとも今後のデータ作成に役立てていただければと思います。


